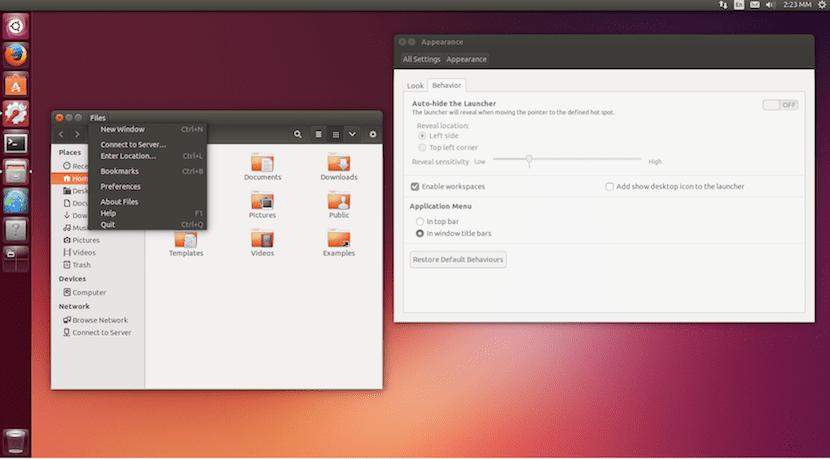
Om det finns något i det har jag alltid gjort det trodde Canonical tog ett misstag genom att byta från den klassiska GNOME-grafiska miljön till Unity 7. Första gången jag försökte det kunde jag inte bli besviken över hur långsamt Ubuntu hade blivit, något som jag fortfarande känner 2016 och en av anledningarna till att jag har använt Ubuntu MATE igen. Men standardversionen av Ubuntu har också ett läge som fungerar bättre på resursbegränsade datorer eller virtuella maskiner.
Canonical annons igår har de förbättrat sina Lågt grafikläge för att minska belastningen på visuella effekter som visas när du kör Unity 7. Bland annat tar detta alternativ också bort bleknings- och kantsuddningseffekter eller fläck och det minskar skuggorna, allt med ett mål i åtanke: att hålla operativsystemet igång bättre, och inte det röran som vissa lag kan uppleva när de använder Unity 7, särskilt när de virtualiseras.
Unity 7: s låga grafikläge blir mjukare
I videon ovan kan vi se hur den tidigare versionen och den nya versionen fungerar på detta sätt. Det måste erkännas att med den nya versionen mycket av det visuella överklagandet går förlorat Ubuntu, men vissa användare, inklusive jag själv, tror att Ubuntu aldrig har haft en av sina styrkor i användargränssnittet och vi föredrar systemets flytbarhet.
Å andra sidan förklarar Canonical att när vi använder Ubuntu på en virtuell miljö vi har inte direkt tillgång till de GPU-funktioner som används av OpenGL och Unity. Vad virtualisering gör är att emulera dessa funktioner med hjälp av CPU. Även om många av dagens processorer är kraftfulla kan de ofta inte matcha en dedikerad GPU i de processer som krävs för att visa effekterna av Unity 7, varför hastigheterna sjunker och inte allt fungerar som vi skulle vilja.
Detta begränsade grafikläge bör aktiveras automatiskt när den upptäcker att vissa GL-funktioner inte är tillgängliga, men ibland är det nödvändigt att tvinga dem att starta. För att göra det i Ubuntu 16.04 följer vi dessa steg:
- Vi öppnar en terminal och skriver:
nano ~/.config/upstart/lowgfx.conf
- Inuti klistrar vi in följande:
start on starting unity7 pre-start script initctl set-env -g UNITY_LOW_GFX_MODE=1 end script
- Slutligen stänger vi sessionen och går in igen.
Bara en anmärkning: Första gången de ändrade miljön tror jag inte att Unity började med version 7.