
I nästa artikel ska vi ta en titt på hur vi kan förstora ett område på vår skärm på Ubuntu-skrivbordet. I Gnu / Linux kan vi lyckligtvis hitta många applikationer tillgängliga för att förstora områden på skärmen, efter användarens val. Förstoringsglas kan hjälpa konstnärer eller grafiska formgivare för att göra en exakt design eller arbeta i detalj. Detta kan också hjälpa dem som har dålig syn eller en skärmmonitor med låg upplösning i allmänhet.
Det måste sägas att när vi pratar om att förstora ett område på skärmen talar vi inte om att förstora en text. När vi hänvisar till utvidgningen hänvisar vi till processen för förstor något bara i utseende, inte i fysisk storlek.
Expandera skärmområden på Ubuntu-skrivbordet
Som vi säger kan vi hitta flera sätt eller applikationer för att göra detta. Därefter kommer vi att se två metoder med vilka vi kan uppnå önskade resultat.

Använda Universal Access-menyn
Si eres GNOME-användare, du behöver inte installera någon extern applikation. Detta skrivbord erbjuder oss en inbyggd funktion som heter “Universal Access”, Vilket ger oss många tillgänglighetsfunktioner som:
- Officiell dokumentation för utvidgning av skärmområden.
- Punktskriftslässkärm.
- Ändra textstorlek.
- Justera kontrasten.
- Använd tangentbordet på skärmen.
- Och många andra som kan konsulteras i gnome.org-sidan.
För att använda den funktion som vi letar efter i den här artikeln kommer vi att se hur man använder förstoringen av skärmarna. För att börja kommer vi starta universell åtkomstmeny. Det finns vanligtvis i Systemkonfiguration.
Här hittar vi många tillgänglighetsalternativ. Alla finns i den allmänna åtkomstmenyn. För att möjliggöra skärmförstoring måste vi klicka på alternativet "Expansion".

I fönstret för expansionsalternativ behöver vi bara aktivera zoomalternativ genom att klicka på PÅ / AV-skjutreglaget för att aktivera / inaktivera detta alternativ.
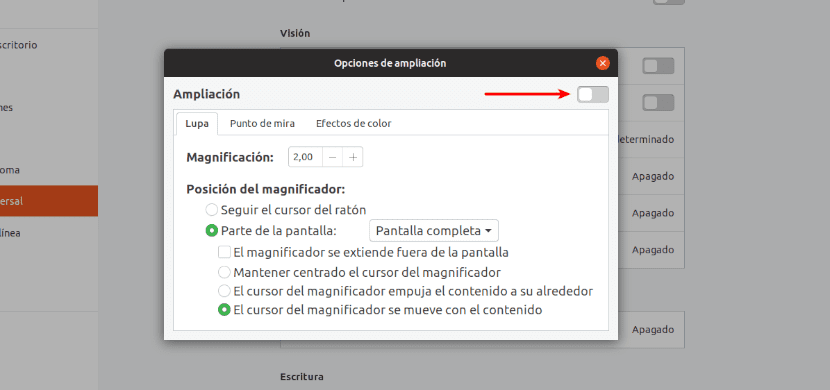
När vi väl har aktiverat zoomalternativet förstoras helt enkelt områdena på skärmen när vi flyttar muspekaren över dem. Vi kommer att kunna öka eller minska zoomnivån genom att klicka på + / - knapparna som vi hittar i alternativfönstret.
Använd Magnus
Magnus är en förstoringsglasapp för skrivbordet vilket är litet och väldigt enkelt för Gnu / Linux. Den följer bokstavligen muspekaren, vilket gör att vi kan röra oss genom att zooma in på delar av skärmen. Den visar oss områdena på skärmen runt muspekaren i ett separat fönster, förstorat upp till fem gånger. Magnus är en gratis open source-applikation som släpps under MIT-licensen. Burk kolla din källkod i motsvarande GitHub-sida.
Installera Magnus
Magnus är tillgänglig som snap-app. Så vi kan installera det på distributioner som stöder snaps med kommandot i terminalen (Ctrl + Alt + T):
sudo snap install magnus
också det finns en PPA för Magnus. För att använda den måste du i terminalen (Ctrl + Alt + T) skriva följande kommandon:

sudo add-apt-repository ppa:flexiondotorg/magnus sudo apt update && sudo apt install magnus
När vi väl har installerat Magnus kan vi starta den från menyn eller applikationsstartaren.

När vi startar programmet ser vi ett litet fönster visas. Vi kan flytta den till vilken sida som helst på skärmen och öka dess storlek helt enkelt genom att dra fönstren från hörnen.
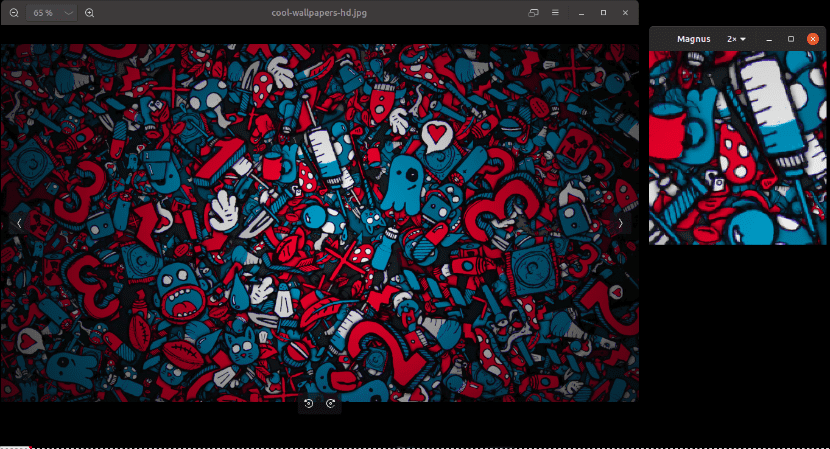
Nu kan vi flytta muspekaren genom de områden på skärmen som vi vill förstora.
Vi kan öka zoomnivån (2x, 3x, 4x och 5x) från listrutan i applikationsverktygsfältet Magnus. Som standard förstorar Magnus områdena med en storlek på 2x.
Båda alternativen som vi har sett, jag har testat dem på Ubuntu 18.04-skrivbordet och kunde enkelt förstora områdena på skärmen. Med dessa två möjligheter kan vi utöka ett skärmområde i Gnu / Linux på ett enkelt sätt.