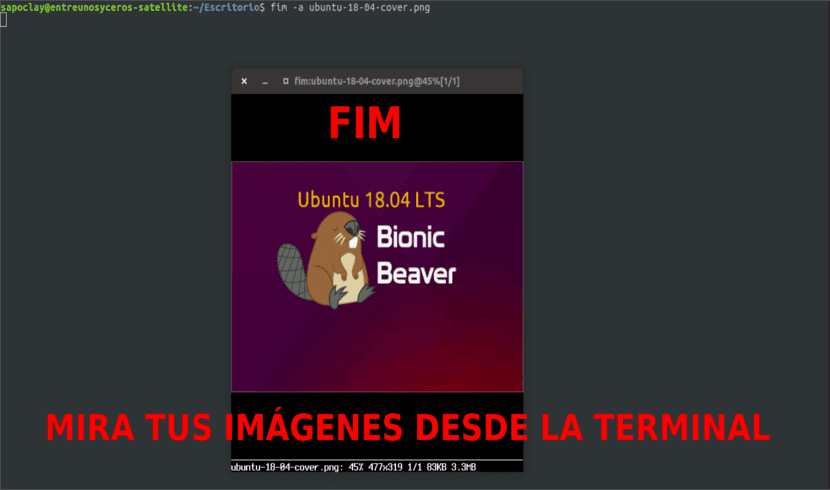
I nästa artikel ska vi ta en titt på FIM. Som vanlig användare av terminalen kände jag inte till något program som tillät mig att se bilder från den. Detta tycktes inte vara normalt för mig, särskilt jämfört med antalet GUI-bildvisare som finns tillgängliga idag för Gnu / Linux-världen. Navigera lite, jag har stött på en CLI-bildvisare som heter FIM. Med den här tittaren kan jag äntligen se mina bilder från terminalen. Detta verktyg kännetecknas av sin låga vikt. Det är väldigt lätt jämför det med de flesta GUI-applikationer för visning av bilder.
FIM betyder Fbi IMproved. För dem som inte vet är Fbi en bildvisare rambuffert för GNU / Linux. Detta verktyg använder systemrambufferten för att visa bilder direkt från kommandoraden.
Allmänna egenskaper hos FIM
Som standard visas det bildspråk bmp, gif, jpeg, PhotoCD, png, ppm, tiff och xwd från terminalen. För andra format kommer den att försöka använda ImageMagicks omvandling.
Som jag redan skrev rader ovan är FIM baserat på Fbi och är ett mycket anpassningsbar och programmerbar bildvisare riktar sig till användare som är bekväma med programvara som Vim textredigerare eller Mutt e-postklient.
Det kommer att visa bilderna i helskärm och det gör att vi kan styra bilderna (hur man ändrar storlek, vänder, förstorar) använda kortkommandon.
Till skillnad från fbi, verktyget FIM är universellt. Det kan öppna många filformat och kan visa bilder i följande lägen:
- Grafiskt med Linux framebuffer-enheten.
- Grafiskt, i X / Xorg, med SDL-biblioteket och Imlib2.
- Representeras som ASCII Art i valfri textkonsol med AAlib-biblioteket.
FIM är helt fri och öppen källkod.
Installera FIM
Denna bildvisare är tillgängliga i standardförvaret för DEB-baserade system som Ubuntu, Linux Mint. För det här exemplet ska jag använda Ubuntu 18.04, så för att installera verktyget ska jag bara öppna en terminal (Ctrl + Alt + T) och skriva:
sudo apt-get install fim
Använda FIM
När vi väl har installerat kan vi visa en bild med alternativet 'automatisk zoom' med kommando:
fim -a ubunlog.jpg
Här är exempelutdata från min Ubuntu.

Som du kan se från skärmdumpen ovan, FIM använde ingen extern GUI-bildvisare. Använd istället vårt systems rambuffert för att visa bilden.
Om vi har flera .jpg-filer i den aktuella katalogen kommer vi att kunna använd jokertecken för att öppna dem. Vi behöver bara använda verktyget enligt nedan:
fim -a *.jpg
till öppna alla bilder i en katalog, till exempel från Bilder-katalogen, skulle vi köra:
fim Imagenes/
Vi kan också öppna bilder rekursivt. Först de i mappen och vi fortsätter med undermapparna. Då sorteras listan. För att utföra denna öppning startar vi kommandot enligt följande:
fim -R Imagenes/ --sort
Om det vi vill ha är göra en bild i ASCII-format, vi behöver bara lägga till alternativet -t.
fim -t ubunlog.jpg
till salir, tryck bara på ESC eller q.
Tangentbordsgenvägar
För att bättre se våra bilder kommer vi att ha tillgång till flera kortkommandon. I följande lista kan du se de vanligaste genvägarna för att styra bilder i FIM:
- Page Down / Page Down → Prev / Nästa bild.
- +/- → Zooma in / zooma ut.
- a → Autoskala.
- w → Anpassa till bredd.
- h → Anpassa till höjd.
- j / k → Vik ut / höj.
- f / m → Vänd / spegel.
- r / R → Rotera (medurs och moturs).
Avinstallera FIM
För att ta bort det här verktyget från vår dator behöver vi bara öppna en terminal (Ctrl + Alt + T) och skriva i den:
sudo apt purge fim && sudo apt autoremove
Mer ingående detaljer om detta verktyg kan erhållas genom att konsultera man-sidor:
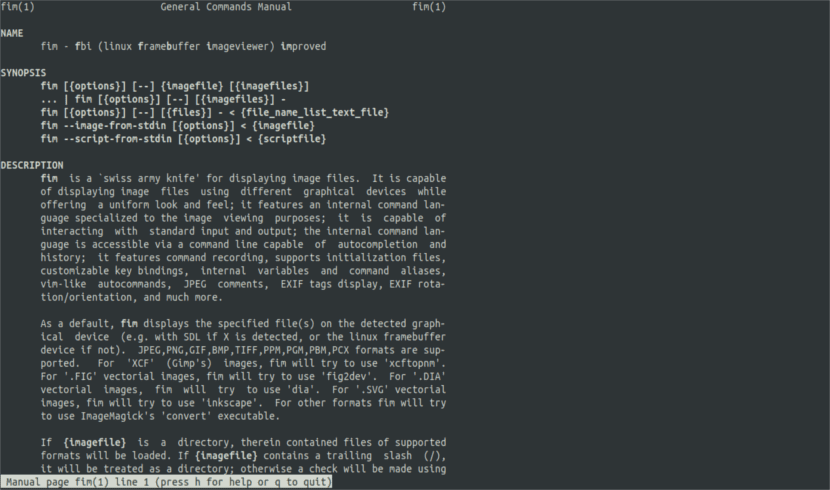
man fim
till mer om den här applikationen och frambuffern kan du gå till sidan nongnu y savann.nongnu. Mer detaljerad information kan erhållas från dem.