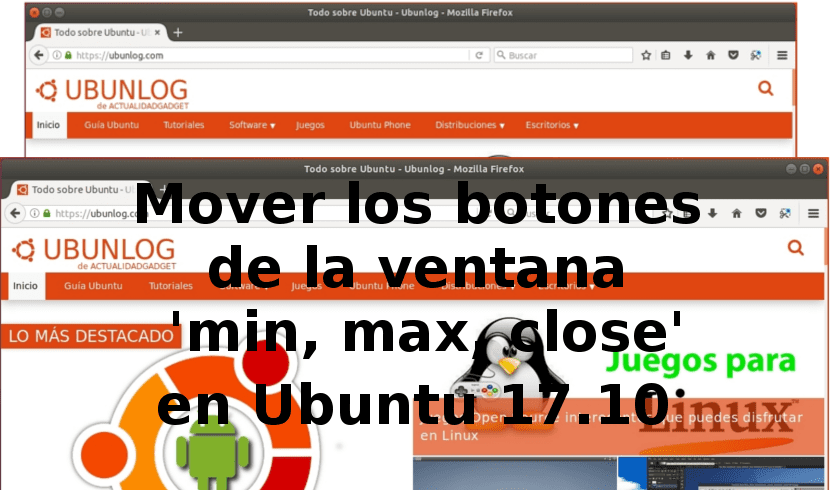
I nästa artikel kommer vi att ta en titt på en klassiker i inläggen om Ubuntu. Det handlar om att se hur man flyttar minimera, maximera och stäng knapparna i fönstren i vårt system operativ. I din senaste version av Ubuntu, som är 17.10, Enhet har ersatts av Gnome 3 som din standardskrivbordsmiljö. Knapparna i applikationsfönstret (minimera, maximera och stäng) finns nu till höger om titelraden, vilket är oviktigt för vissa och mycket viktigt för andra.
I den här versionen av Ubuntu, lyckligtvis knapplayouten kan konfigureras från gnome-skrivbord. Med de enkla stegen som vi ska se kommer alla som är vana att ha fönsterknapparna till vänster se dem igen där de vill ha dem utan att behöva komplicera saker.
Det är inte första gången som fönsterknappar byter sida genom Ubuntus historia. Även om det är sant att det har gått länge sedan de flyttade till vänster i Mac-stil. Om minnet tjänar var det tillbaka 2010. Nu när det inte finns mer enhet som standard, skälen att hålla dem till vänster av färdiga och återgå till höger som i Windows. Som alltid finns det någon som föredrar dem framför andra sidan, för den här artikeln är för dem.
För att göra dessa ändringar i våra fönster, vi kommer att ha två alternativ för att utföra denna konfiguration. Åtminstone är de de två enklaste jag vet.
Flytta knapparna 'min, max, close'
Ändra knappposition med GSettings
Det enklaste sättet att ändra inställningarna är att använda a kommandoradsverktyg vilket kallas GSettings. Detta verktyg hjälper oss att redigera inställningarna för vårt system från terminalen. Detta är ett bra sätt att hantera våra applikationsinställningar. Dessa inställningar lagras i binär form för snabb hämtning. De kan också manipuleras utifrån denna applikation med specifika verktyg. GSettings är faktiskt ett gränssnitt med flera möjliga gränssnitt. Det typiska och rekommenderade är dconf.
För att använda det här verktyget i vår Ubuntu 17.10 behöver vi bara öppna terminalen (Ctrl + Alt + T) eller söka efter "terminal" från applikationsbläddraren. När vi väl har öppnat behöver vi bara utföra följande order till flytta knapparna till vänster om fönstren:
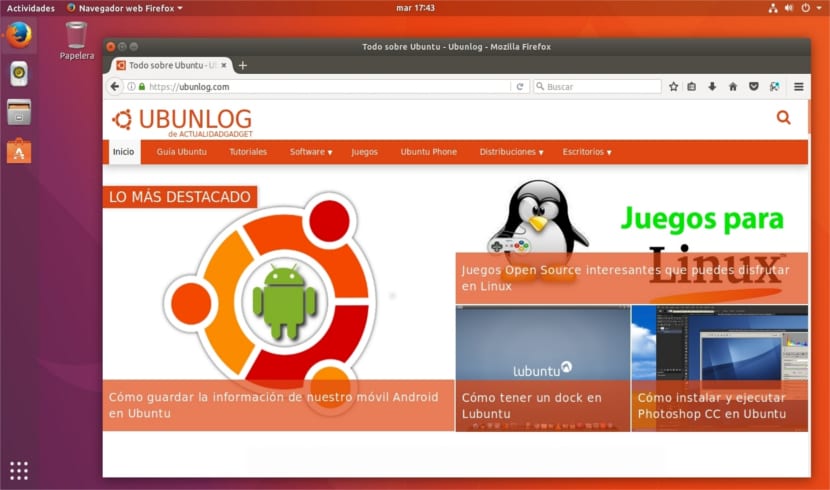
gsettings set org.gnome.desktop.wm.preferences button-layout 'close,maximize,minimize:'
Om vi inte är övertygade efter att ha provat det kan vi alltid tillbaka knapparna till höger sida. För detta måste vi utföra kommandot i terminalen (Ctrl + Alt + T):
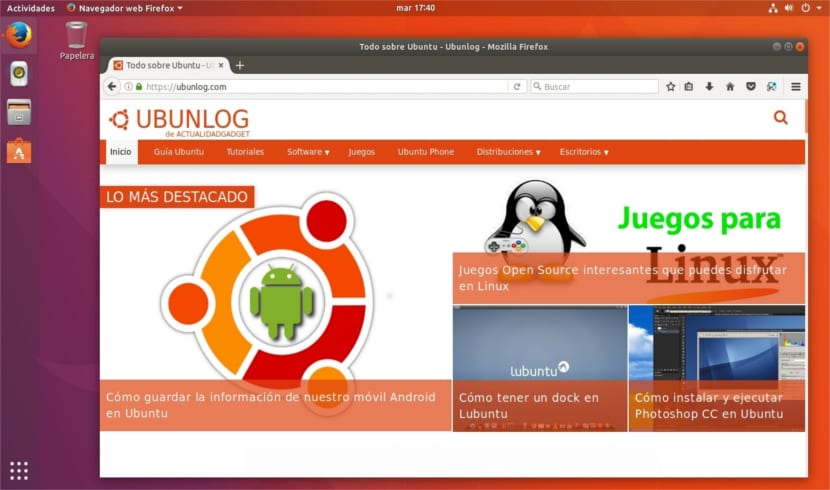
gsettings set org.gnome.desktop.wm.preferences button-layout ':close,maximize,minimize'
När du kopierar och klistrar in kommandona som ska köras, det är tillrådligt att vara försiktig med de enskilda citaten.
Ändra knappens plats med dconf
Eftersom det alltid finns någon som hatar terminalen och Gnu / Linux-kommandona som används i den, låt oss se förmågan att använda dconf-editor. Med det här verktyget kan vi konfigurera knapplayouten på Gnome Desktop.
Dconf är ett lågnivåkonfigurationssystem. Dess huvudsyfte är att tillhandahålla en grafisk miljö för GSettings på plattformar som inte har konfigurationslagringssystem. Dconf-verktyget fungerar också som en Ubuntu-registerredigerare.
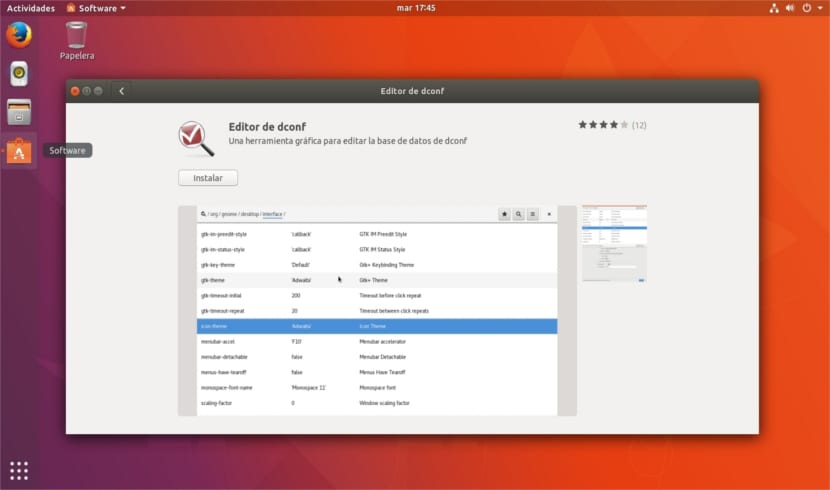
För att börja måste vi installera dconf i vårt operativsystem. Det kommer vanligtvis inte installeras i distributionen. För detta kommer vi alltid att behöva installera den manuellt för din användning. För detta öppnar vi Ubuntu-programvara, och i den ska vi leta efter installera dconf-redigeraren.
Nästa sak vi måste göra är att starta verktyget. När vi väl har startat kommer vi att gå igenom trädet till följande väg: org / gnome / desktop / wm / preferenser.
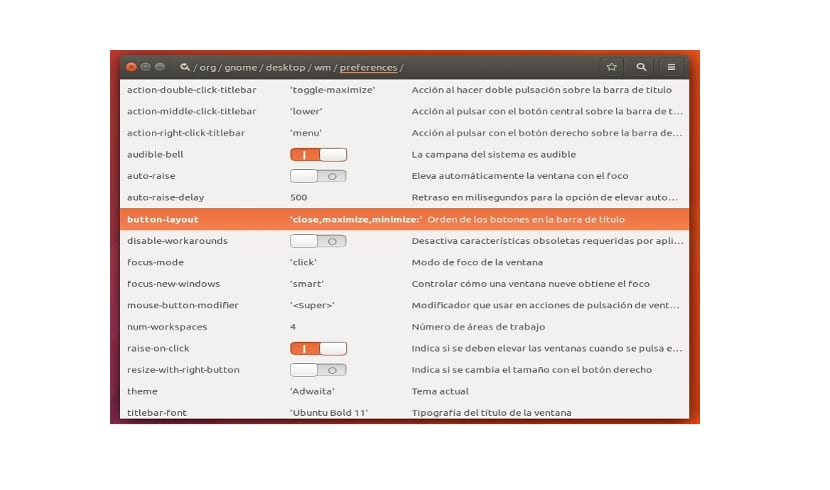
Anlänt hit måste vi leta efter linjen 'knapplayoutoch klicka på den för att redigera den. Här kan vi ändra standardvärdet och ställa in dess värde till: stäng, maximera, minimera.
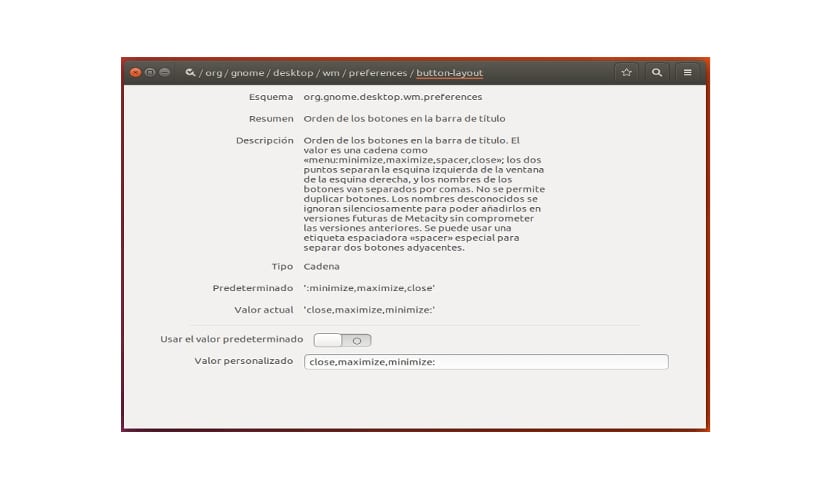
För att återställa återaktiverar vi helt enkelt standard i dconf-inställningarna och voila.
Tack så mycket men kommandona visas inte i handledningen
Hallå. Kommandon för användning med GS-inställningar visas precis under skärmdumparna. Salu2.
Om de dyker upp
Det måste vara min telefon, kommer den att ladda mig väl på försäkringsdatorn?
tack
Tillbaka till ursprunget ehhhh ??
Involution, sanningen är att jag testade det som 2 timmar och det verkade "FAKTA" Ubuntu är inte längre vad det var
Hej, tack så mycket för informationen. Förresten, det här verktyget används också för att ta bort indikatorer från toppfältet kl 17.10? I mitt fall vill jag ta bort språkindikatorn och jag vet inte hur man gör det. Väldigt tacksam. Hälsningar till alla Linux-användare.
Ett annat sätt att ändra sidoknapparna: du installerar gnome-tweak-tool från repo och ändrar det därifrån.
När jag såg att knapparna "min, max, nära" var till höger var det bokstavligen en spark i bollarna tack vare det faktum att jag går igenom detta block och letar efter lösningar på saker som min förståelse tillåter mig, jag satte linjen i terminalen och den fungerar, jag har de jävla knapparna till vänster
Det jag inte gillar, och det stör mig verkligen, är att förlora det övre utrymmet, det finns praktiskt taget två staplar, programmenyn som brukade visas ovan, ersattes av onödiga "aktiviteter", ingen sådan ändring var nödvändig, inte ens så jag vill gå tillbaka till min komfortzon. Gnome och dess miljö ser bra ut, även om det finns saker som inte övertygar mig och det skulle vara bättre att ändra dem, jag är inte programmerare, men jag jobbar mycket med Ubuntu.
Så hur tar jag bort den "aktivitetsfältet" så att det ser ut som Ubuntu 17.04?
Jag räknar med att svaret blir "Gå tillbaka till U-17.04" hahahhaha
hälsningar
Tack så mycket :)) Jag är tillbaka till det normala hahaha
Jag kan redan dö i fred: 3 Jag trodde att det var omöjligt men det fungerar på min Debian!
Hälsningar från Colombia