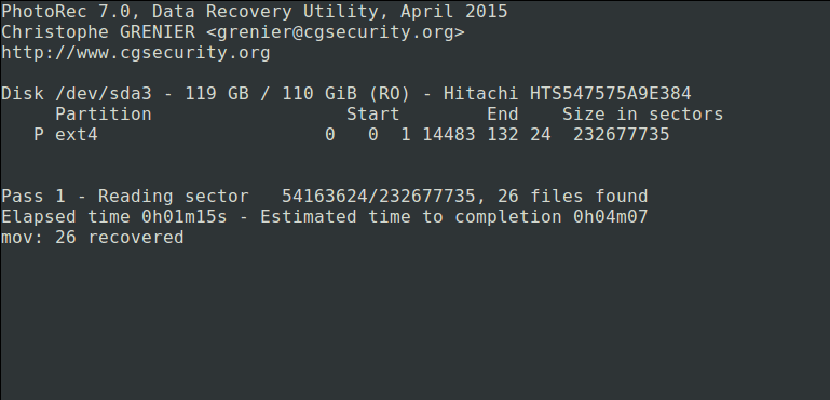
Ett av de värsta problemen som vi kan hitta i praktiskt taget alla operativsystem på marknaden är att vi tar bort viss information som vi verkligen ville behålla och att vi inte kan återställa den. Men kan vi verkligen inte få tillbaka det? I verkligheten kan det alltid återställas; du behöver bara använda lämplig programvara (och om inte, fråga polisen). Idag lär vi dig hur man återställer våra raderade foton med PhotoRec., även om programmet också tjänar till att återställa fler typer av data.
Innan vi börjar måste vi förklara vad PhotoRec är. Det är en programvara som är van vid återställa förlorade data från medielagringsenheter t.ex. hårddiskar, digitala kameror eller CD-ROM-skivor. Med detta förklarade är det dags att också förklara hur man installerar programvaran i Ubuntu och hur man får ut det mesta av det. Du har det förklarat efter klippningen.
Hur man installerar PhotoRec på Ubuntu
Installera PhotoRec är väldigt enkelt, eftersom det finns i Ubuntus standardförvar. Men om du redan öppnar terminalen och förbereder allt för att skriva det berömda installationskommandot, stanna en stund. Även om programvaran heter PhotoRec (vi behöver bara titta på skärmdumparna för att inse att detta är fallet), för att installera det måste vi använda ett annat namn, så i terminala vi kommer att skriva:
sudo apt install testdisk
Hur man använder PhotoRec
- När programvaran har installerats måste vi berätta vilken enhet vi vill arbeta med. För att göra testet har jag använt en pendrive vars väg är / dev / sdb1, så vi öppnar en terminal och skriver "sudo photorec / dev / sdb1" (utan citat), som visar oss en bild som följande:

- Om vi inte vet i vilken sökväg är enheten från vilken vi vill återställa data, är ett snabbt och enkelt sätt att ta reda på vad som är tillgängligt för alla att öppna en partitionshanterare som GParted och titta på den där. Så vi behöver inte komma ihåg några kommandon och vi kommer att göra allt utan terminalen.
- Vi väljer partitionen från vilken vi vill återställa filerna och sedan väljer vi [Fortsätt] genom att trycka på Enter-tangenten. Om vi bara har en partition spelar det ingen roll vad vi väljer.
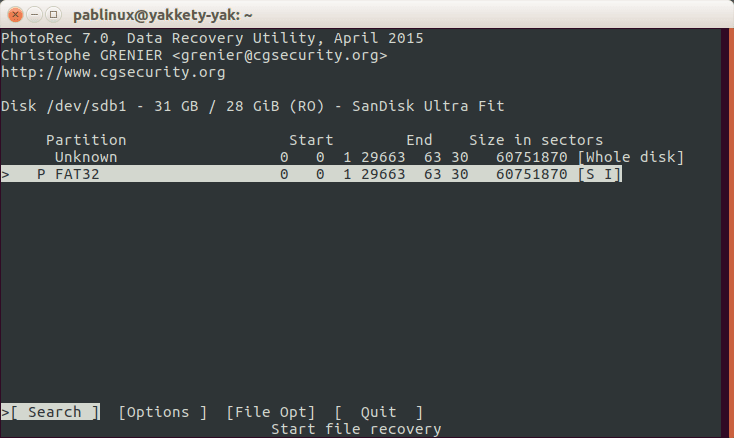
- Därefter väljer vi [Alternativ] för att se tillgängliga återställningsalternativ.
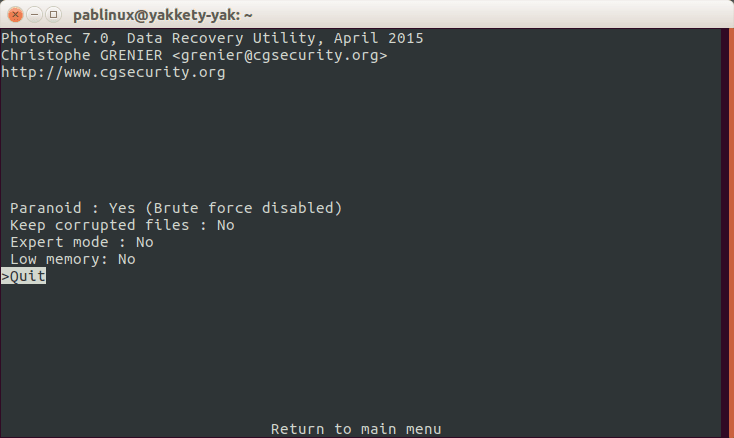
- Vi trycker på bokstaven Q för att gå tillbaka.
- I det tidigare gränssnittet specificerar vi förlängningen av filerna som vi vill återställa. Vi måste välja [File Opt].
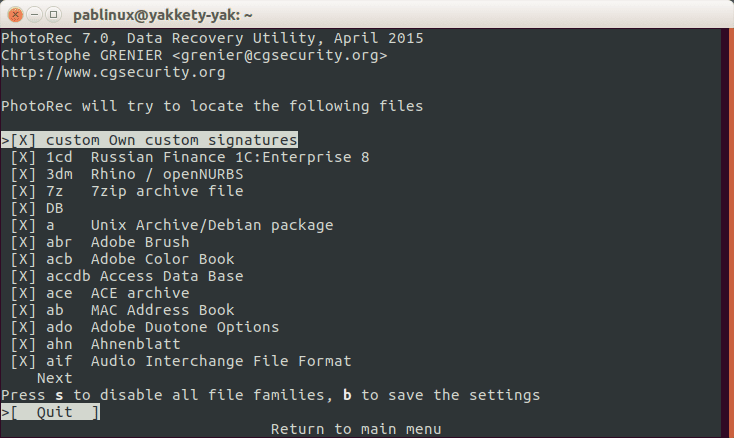
- Vi trycker på bokstaven S för att inaktivera alla tillägg, såvida vi inte vill att den ska söka efter alla tillgängliga tillägg.
- Vi letar efter filtillägget som vi vill återställa och markera det med vänster eller höger piltangenter. Jag ska försöka återställa en fil med ett png-tillägg.
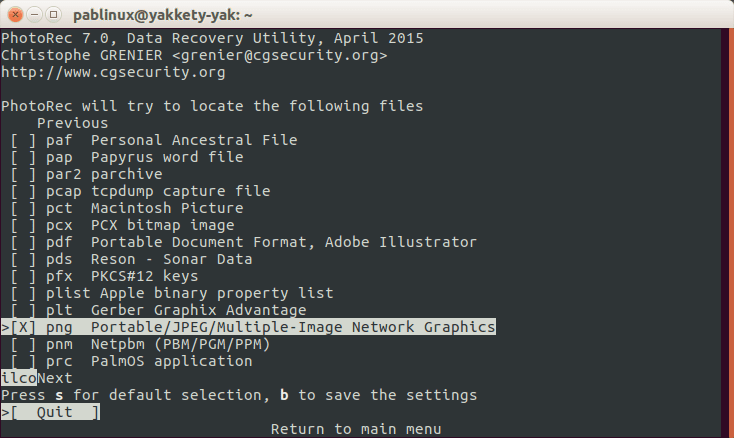
- Därefter trycker vi på B-tangenten för att spara inställningarna.
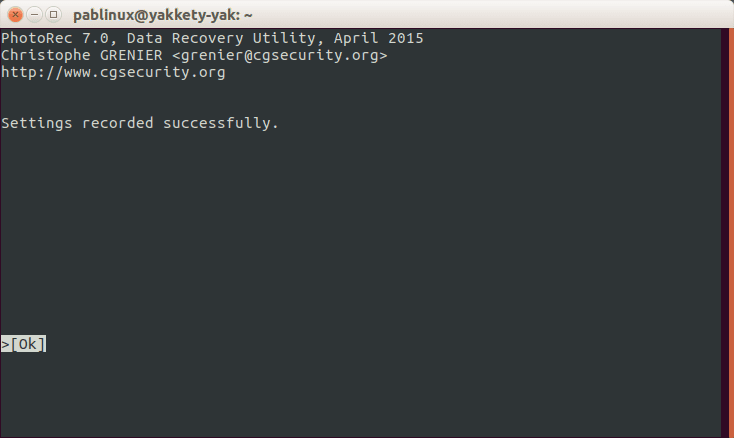
- Vi kommer att se meddelandet i föregående bild. För att gå tillbaka trycker vi på Enter eller Q-tangenten.
- Vi går tillbaka ett steg genom att trycka på bokstaven Q igen.
- Nu väljer vi alternativet [Sök].
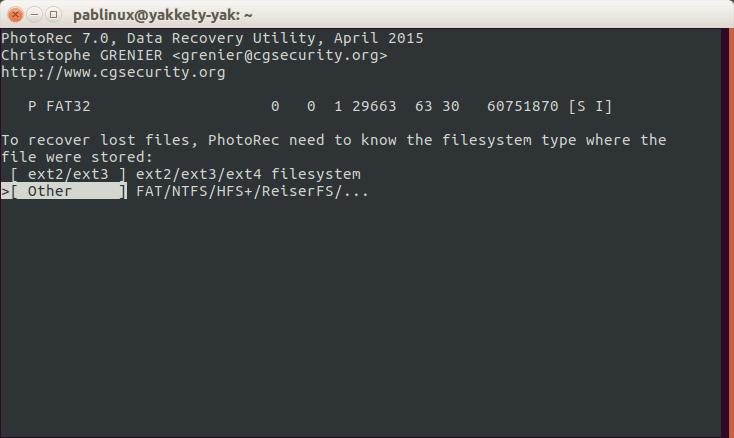
- Vi väljer ett av de två föregående alternativen och sedan ett av de två följande. Jag har valt den första (gratis):

- Därefter väljer vi en sökväg där data kommer att hämtas. Eftersom det vi ska återställa är en .png-fil har jag valt mappen Bilder. Vi trycker på bokstaven C för att bekräfta valet. Vi behöver inte välja samma sökväg där filerna var värd för oavsiktlig radering:
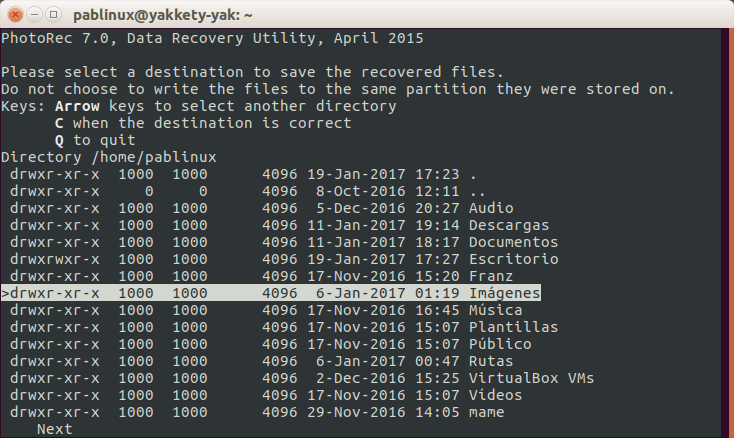
- Sedan väntar vi. När du är klar ser vi ett antal filer med tillägget som vi har angett kommer att finnas i den skyddade mappen recover_dir från vår personliga mapp. För att kunna komma åt dem måste vi bara skriva kommandot för att få behörigheter som beror på operativsystemet vi använder, till exempel sudo nautilus för standardversionen av Ubuntu, sudo-låda för Ubuntu MATE, sudo delfin för Kubuntu eller sudo thunar för den officiella Ubuntu-smaken med Xface-grafisk miljö: Xubuntu.
Och du kommer inte längre att förlora några viktiga filer från multimediaenheter.
Via: tecmint.com
Excellent! Tack!
Mycket intressant, tack för bidraget, en hälsning
Om jag återställer filer, men de väger för mycket, hur kan jag ta bort dem?