
I nästa artikel ska vi ta en titt på hur vi kan installera Google Chrome på vår nyinstallerade Ubuntu 18.04 LTS Bionic Beaver. Det här inlägget är för nykomlingar till Ubuntu. Det är en av de typiska som utförs varje gång en ny version av Ubuntu dyker upp och som det vid något tillfälle har varit publiceras på den här bloggen för äldre versioner av detta operativsystem.
Den första metoden som vi ska se för att installera Chrome använder vi det grafiska gränssnittet. I den andra kommer vi att använda kommandoraden. Tänk på att Google Chrome erbjuder inte längre 32-bitars support för Gnu / Linux. Det bör också nämnas att komplementet till Flash är inaktiverat som standard och att detta kommer att bli bort från google-webbläsaren 2020.
Installera Google Chrome i Ubuntu 18.04 LTS grafiskt
Till att börja med kommer vi att gå till nedladdningssida av den här webbläsaren med den webbläsare som vi har i vårt system, som standard är det Firefox. När vi kommer till sidan som visas i följande skärmdump behöver vi bara klicka på Ladda ner Chrome-knappen.
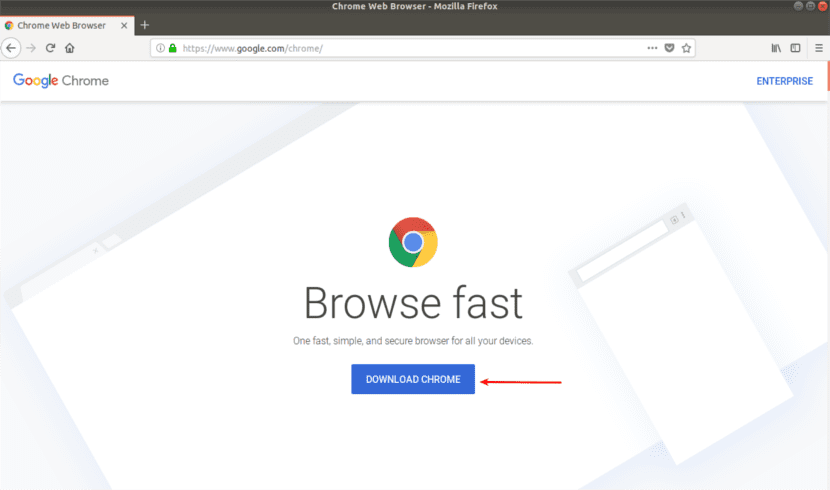
Nu ska vi välj det första alternativet (64 bitars. Deb för Debian / Ubuntu). Vi klickar på Acceptera och installera.
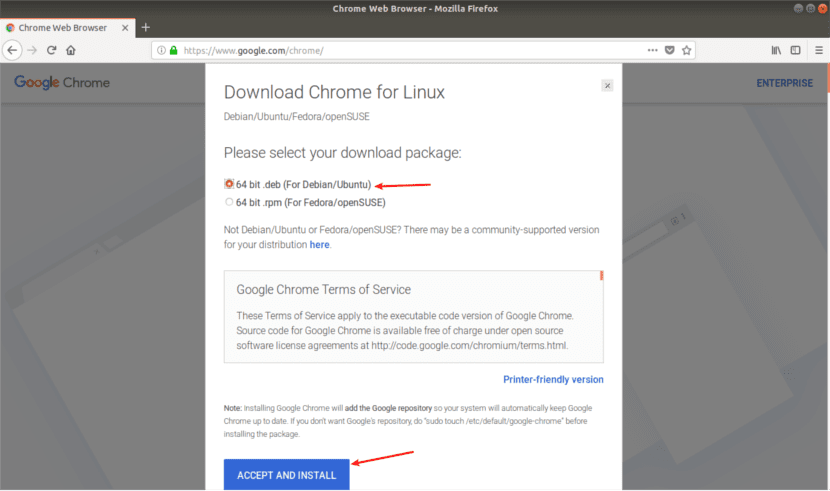
När Firefox frågar oss hur man öppnar den här .deb-filen, låt oss välja standardalternativet. På detta sätt öppnar vi den med Ubuntu Software.

Genom att välja detta första alternativ, Google Chrome .deb-paketet den laddas ner till / tmp / mozilla_ $ användarnamnkatalogen. När nedladdningen är klar öppnas programvarualternativet för Ubuntu automatiskt. Vi behöver bara klicka på Installera-knappen för att börja installationen av google-chrome-stable i Ubuntu 18.04.
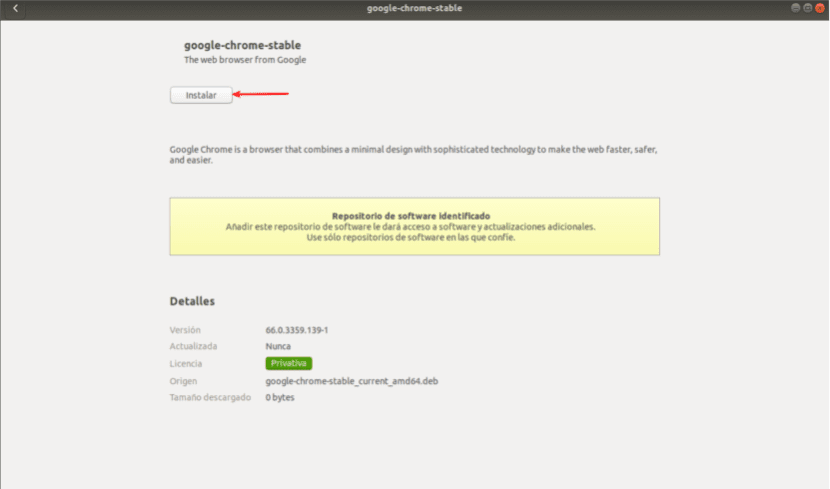
eftersom programinstallation på Gnu / Linux kräver root-behörigheterkommer det att vara nödvändigt att vi skriver vårt lösenord när systemet ber om det via en skärm som liknar följande.

När installationen är klar kan vi starta Chrome webbläsare från applikationsmenyn.

Det kan också startas genom att skriva följande kommando i terminalen (Ctrl + Alt + T):
google-chrome-stable
Om du å andra sidan är en av dem som gillar att öva våra färdigheter från kommandoraden, nästa kommer vi att se hur man installerar Google Chrome i Ubuntu 18.04 med terminalen.
Installera Google Chrome på Ubuntu 18.04 LTS från kommandoraden
För att starta öppnar vi ett terminalfönster från applikationsmenyn eller genom att trycka på tangentkombinationen Ctrl + Alt + T. När vi väl är öppna skriver vi följande kommando i terminalen med vilken skapa källfil för webbläsaren Google Chrome. För att skapa den här filen ska vi använda Nano. Detta är en kommandoradstextredigerare som gör att vi kan redigera textfiler i terminalen.

sudo nano /etc/apt/sources.list.d/google-chrome.list
Nu ska vi kopiera följande rad så klistrar vi in den i google-chrome.list-filen som vi just öppnade:
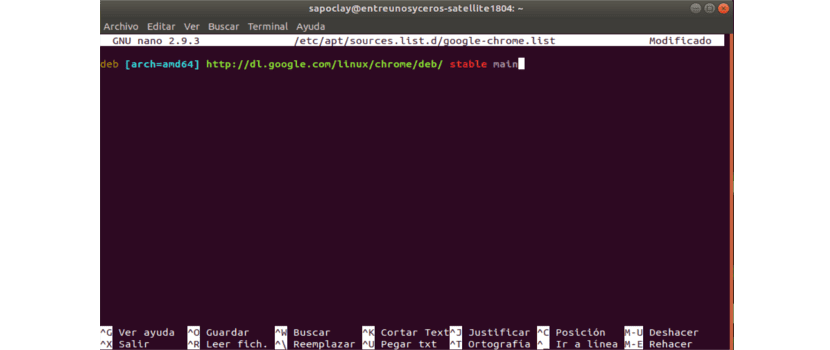
deb [arch=amd64] http://dl.google.com/linux/chrome/deb/ stable main
För att spara filen i Nano-textredigeraren måste vi trycka på tangentkombinationen Ctrl + O. Efter att ha tryckt kommer vi att trycka på Enter för att bekräfta. Därefter avslutas filen med tangentkombinationen Ctrl + X. Efter detta kör vi följande kommando till ladda ner Google-signeringsnyckel:
wget https://dl.google.com/linux/linux_signing_key.pub
Vi fortsätter att använda apt-key för att lägga till signaturen i vår nyckelring. Med detta kommer vi att uppnå det pakethanteraren kan verifiera integriteten hos Google Chrome .deb-paketet. I samma terminal skriver vi:
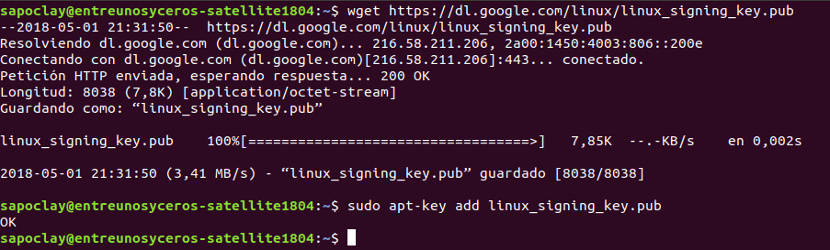
sudo apt-key add linux_signing_key.pub
Efter detta kommer vi att uppdatera listan över paket och installera stabil version av Google Chrome. För detta kommer vi att använda följande skript:
sudo apt update && sudo apt install google-chrome-stable
Om du vill av någon anledning installera betaversion av Google Chrome, använd följande sekvens istället för ovanstående:
sudo apt update && sudo apt install google-chrome-beta
För att starta Chrome-webbläsaren, om vi väljer den stabila versionen, från kommandoraden kommer vi att utföra:
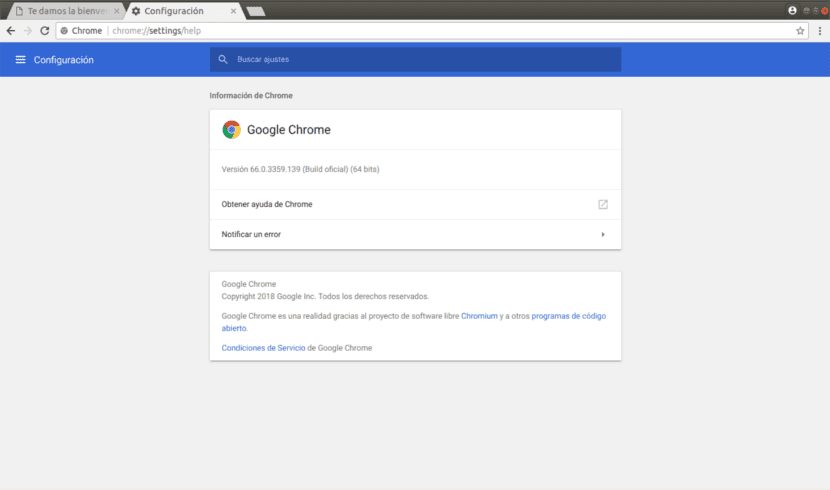
google-chrome-stable
Hoppas att dessa linjer hjälper den som behöver det installera Google Chrome-webbläsaren på Ubuntu 18.04 LTS.
Du kan också använda GDebi och via terminal med dpkg kan Chrome, Opera och Vivaldi faktiskt installeras med ett klick på en knapp.
Bra!. Tack hälsningar ..
Endast med kommandona kunde jag installera. Tack så mycket.
Fördelen med att lägga till förvaret är uppdateringarna, tack kära
Omöjligt att uppnå det, efter att ha följt stegen du anger får jag följande meddelande:
"Att utelämna google-chrome-list-filen från /etc/apt/siurces.list.d-katalogen har inte längre ett filnamnstillägg"
”Google-chrome-stabilt paket är inte tillgängligt, men vissa andra paket refererar till det. Detta kan innebära att paketet saknas, är föråldrat eller bara tillgängligt från någon annan källa »
Tack så mycket.
Hallå. Kontrollera att du skriver in kommandona korrekt. Jag har testat de två alternativen som visas i artikeln på Ubuntu 18.10 och de har fungerat korrekt för mig. Salu2.
Hallå
Mitt problem var att jag har ett 32-bitars system, därav misslyckandet.
Tack så mycket ändå.
Hej, tack så mycket för artikeln. Efter konsol, gick en. Hälsningar.
Är du Gud !!
Tack, det hjälpte mig mycket. Grattis.
tack bror, det tjänade mig bra.
efter att ha angett detta:
wget https://dl.google.com/linux/linux signering key.pub
Jag får följande:
–2019-09-13 05:34:06– https://dl.google.com/linux/linux
Löser dl.google.com (dl.google.com) ... 172.217.2.78, 2607: f8b0: 4008: 80c :: 200e
Ansluter till dl.google.com (dl.google.com) | 172.217.2.78 |: 443 ... ansluten.
HTTP-begäran skickad, väntar på svar ... 404 Hittades inte
2019-09-13 05:34:07 FEL 404: Hittades inte.
–2019-09-13 05:34:07– http://signing/
Lösning av signering (signering) ... misslyckades: Namn eller tjänst kändes inte.
wget: det går inte att lösa värdadressens "signering"
–2019-09-13 05:34:07– http://key.pub/
Lösning av key.pub (key.pub) ... misslyckades: Ingen adress associerad med värdnamn.
wget: det går inte att lösa värdadressen 'key.pub
Tack så mycket.
Hej, jag har följt hela proceduren och i det sista steget får jag:
E: Felaktig post 1 i listfilen /etc/apt/sources.list.d/google-chrome.list (komponent)
E: Källförteckningen kunde inte läsas.
July8th @ July8th-ThinkStation-P500: ~ $ google-chrome-stabil
google-chrome-stable: kommandot hittades inte
Och jag vet inte vad jag ska göra längre.
tack
Jag har redan rättat till mitt misstag. Tack ändå.
Tack, det fungerar för Ubuntu 20.04 (x64 slutlig version)
Utmärkt, tack så mycket.
Det fungerade inte heller för mig
växande beroende träd
Läsa tillståndsinformation ... Färdig
Alla paket är uppdaterade.
Läsa paketlistor ... Färdig
Bygger beroendeträd
Läsa tillståndsinformation ... Färdig
Paketet google-chrome-stable är inte tillgängligt, men det hänvisas till av ett annat paket.
Detta kan innebära att paketet saknas, har föråldrats eller
är endast tillgänglig från en annan källa
E: Paketet "google-chrome-stable" har ingen installationskandidat
pionjär @ Mean-Machine: ~ $ google-kromstabil
google-chrome-stable: kommandot hittades inte
pionjär @ Mean-Machine: ~ $ sudo google-chrome-stable
sudo: google-chrome-stable: kommandot hittades inte
pionjär @ Mean-Machine: ~ $
Tack så mycket, jag älskar det här samhället och hur alla hjälper
Och vilken lösning ger de oss för oss som har 32-bitars ubuntu? Installera om hela operativsystemet och riskera att förlora filer och inställningar? Allt väldigt löst, lägg i batterierna, vilka onsdagskurser finns här. Du måste vara ingenjör för att installera denna smuts. Om de var bättre utvecklare skulle de behöva förse oss med ett program som installeras med två klick. Gå tillbaka till college och försök få mer kontakt med människor. Hälsningar till alla som gör dessa saker möjliga, på andra sidan gatan är saker och ting mindre komplicerade (jag sa detta på W7).
Tack så mycket, för princimpiantes ger du oss inte bara instruktionerna, du berättar varför för var och en
det fungerade den första Ubuntu senaste stabila versionen
på den här datorn som har samma version som på min andra dator får jag det. varför blir det? Jag förstår inte sanningen mycket ...
E: Paketet "google-chrome-stable" har ingen kandidat för installation
llll @ lledaza: ~ $ google-krom-stabil
Hallå. Är ditt system 32 eller 64 bitar? Har du försökt ladda ner .deb-paketet direkt från din webbplats och sedan installera den? Salu2.
Utmärkt !!
Hej, jag följde hela installationen steg för steg och det kastade mig följande fel: »[2662: 2662: 0507 / 151457.211727: FEL: browser_main_loop.cc (1386)] Det går inte att öppna X-display.», Vet någon hur man gör fixa det?