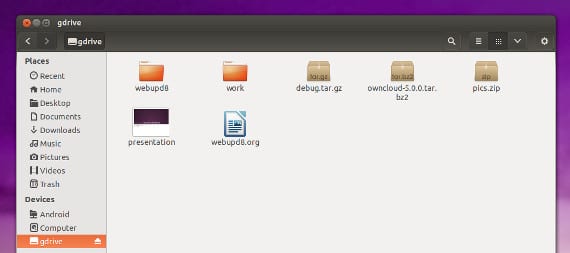
Det många kunder på Goolge Drive, Googles virtuella hårddisk. Så mycket att trots att en officiell ansökan om Ubuntu, de inofficiella alternativen har samma framgång som den officiella. Men vad jag föreslår idag är annorlunda. Idag föreslår jag att vi placerar vår Google Drive som en hårddisk på ett sådant sätt att Ubuntu representerar den som en vanlig hårddisk, men i verkligheten blir det en virtuell hårddisk, en praktisk lösning för säkerhets- eller bärbarhetsfrågor.
För att konvertera vår Google Drive till en hårddisk använder vi programmet Google-drive-ocamlfuse. Detta program gör det inte bara möjligt för oss att omvandla vår Google Drive till en hårddisk utan också att fullt ut interagera med Google Drive från vår File Manager. För att allt ska fungera ska jag använda den binära installationsmetoden, även om det finns en annan metod, lite mer förvirrande men lika giltig.
Första steget. Vi installerar Google-Drive-Ocamfuse
Först laddar vi ner binärfilerna från denna länk, packar vi upp dem i en mapp i vårt hem och öppnar en terminal med vilken vi går till mappen där programmet är uppackat. Nu, när vi väl hittat, skriver vi:
sudo installera ~ / google-drive-ocamlfuse * / google-drive-ocamlfuse / usr / local / bin /
Om du får ett fel installerar du först följande beroenden och använder sedan föregående rad igen.
sudo apt-get install libcurl3-gnutls libfuse2 libsqlite3-0
Andra steget. Konfigurera programmet så att det fungerar som en hårddisk
Nu från terminalen kör vi Google-drive-ocamlfuse så att den ber om åtkomsträttigheter till Google,
google-drive-ocamlfuse
Nu skapar vi en mapp i hemmet där våra filer kommer att vara värd
mkdir ~ / gdrive
(Jag har kallat det gdrive, men du kan kalla det vad du vill)
Nu monterar vi programmet i den skapade mappen och så har vi hårddisken redo
google-drive-ocamlfuse ~ / gdrive
Så vi har vad vi vill ha, men tillfälligt, eftersom när den startas igen kommer en sådan diskenhet att försvinna, så det är nödvändigt att vi infogar följande rad i Start-menyn Applications som vi hittar i Ubuntu-konfigurator.
google-drive-ocamlfuse / path / to / gdrive
Nu när vi startar vårt Ubuntu-system kommer vi att ha en hårddisk som kommer att vara vår virtuella hårddisk på Google Drive. Om vi gillar programmet men vi vill ändra någon konfiguration som uppdateringshastigheten eller utrymmet som ska användas, behöver vi bara gå till /.gdfuse/default/config där vi hittar konfigurationsalternativen för vår nya skivenhet, men var försiktig nu när du kan bryta programmet eller skicka innehållet på vår Google Drive till helvetet.
Mer information - Google Drive och dess klienter för Ubuntu, Så här får du enkelt tillgång till ditt Google Drive-innehåll från Ubuntu 13.04
Källa och bild - webupd8
Hur mår du, vän, och om jag har delade hårddiskar och jag vill att dessa enheter ska användas som en hårddisk, hur ska jag göra det? Det bör noteras att jag är administratör för den delade enheten.