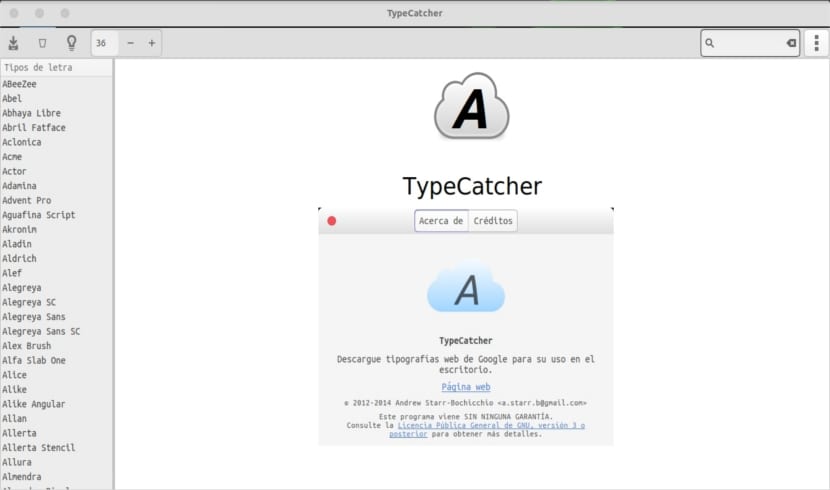
I nästa artikel ska vi ta en titt på TypeCatcher. Denna applikation kommer att göra det lättare för oss att använd google-teckensnitt från vårt Ubuntu-skrivbord. Det ger oss möjlighet att installera eller avinstallera dem på ett mycket enkelt sätt. En kollega berättade redan om honom för några år sedan i den här artikeln, men nu kan vi installera den stabila versionen också från de officiella Ubuntu-förvaren.
Som standard kommer Ubuntu-skrivbordet med många standardteckensnitt. Om du är designer, innehållsskapare eller webbplatsutvecklare kan standardteckensnitt sakna dig. För alla oss som är dedikerade till detta behövde vi någon gång ytterligare källor. Genom att använda TypeCatcher kommer alla användare att kunna enkelt söka, bläddra och ladda ner Googles webbteckensnitt för offline-användning på Ubuntu-skrivbordet och derivat.
Om du letar efter ytterligare teckensnitt för ditt personliga eller professionella arbete kommer TypeCatcher att vara ett mycket användbart verktyg för dig. TypeCatcher är utvecklad av Andrew Starr-Bochicchio, en community manager på Digital Ocean. Det är helt gratis och open source-fonthanteraren släpptes under GPL v3-licensen.
I den här korta artikeln kommer vi att se hur installera google-teckensnitt på ett Ubuntu-system (version 17.04 i detta exempel). Men först ser vi de funktioner som denna applikation gör tillgängliga för oss.
TypeCatcher-funktioner
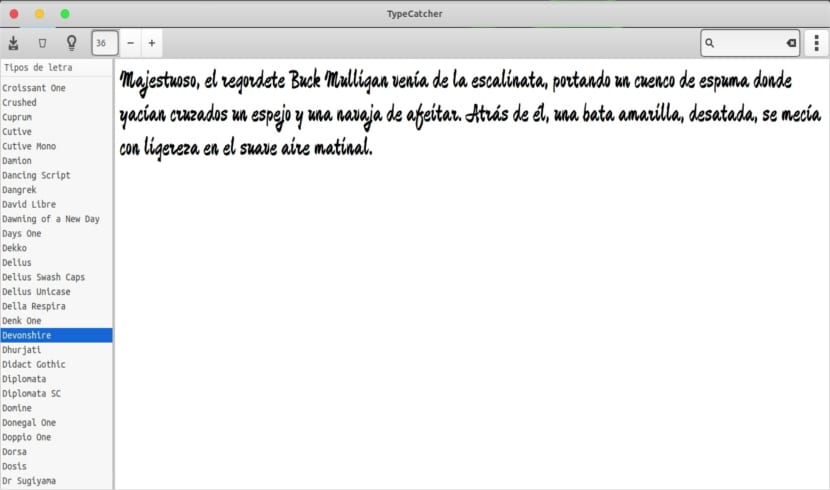
- Vi kommer att kunna ladda ner google webbteckensnitt.
- Vi kommer att ha möjlighet enkelt installera teckensnitt eller ta bort redan installerade teckensnitt med några få musklick.
- Detta verktyg ger oss också en förhandsgranskning av teckensnitt med justerbar storlek och text.
- Vi kan prestera teckensnittssökning efter namn.
Installera Googles webbfonter i Ubuntu 17.04
Installera från officiellt Ubuntu-arkiv
TypeCatcher vi hittar det finns i de officiella Ubuntu-förvaren. För att installera den i vårt Ubuntu eller i något DEB-baserat system behöver vi bara öppna terminalen (Ctrl + Alt + T) och köra i den:
sudo apt install typecatcher
Installera från skaparens PPA
Det andra installationsalternativet är använd PPA att skaparen tillhandahåller oss för att ha en annan möjligen mer uppdaterad källa. Versionen i det officiella arkivet kan vara lite äldre än den i PPA, även om jag vid skrivandet av detta inlägg tror att de båda är samma version. Så om vi alltid försöker ha en stabil och ny version, allt vi behöver göra är att köra följande skript i terminalen (Ctrl + Alt + T):
sudo add-apt-repository ppa:andrewsomething/typecatcher && sudo apt update && sudo apt install typecatcher
Installera google-teckensnitt med TypeCatcher
När vi väl har installerat kan vi köra TypeCatcher genom att söka efter den i Dash. Standard TypeCatcher-gränssnittet öppnas framför oss.
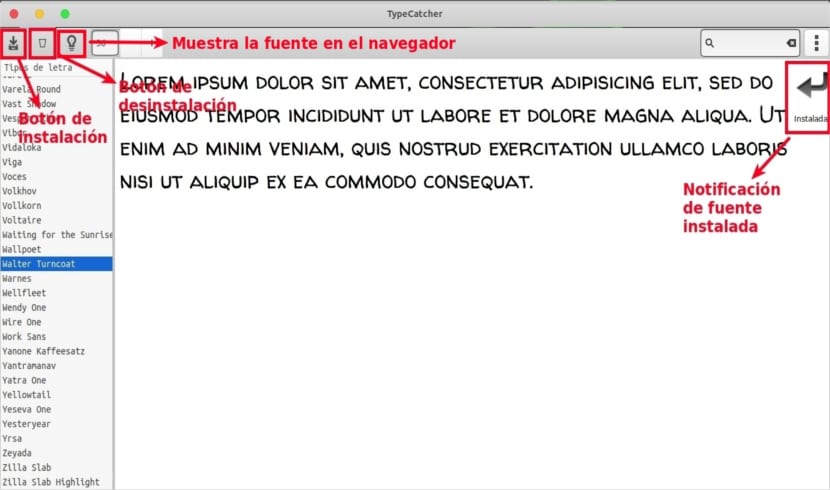
Som du kan se på skärmdumpen, alla google-teckensnitt visas i den vänstra panelen. På vänster sida av det övre fältet innehåller det alternativ för att ladda ner teckensnitt, ta bort installerade teckensnitt, visa teckensnittsinformation, justera teckensnittsstorlek. Och den högra sidan av det övre fältet innehåller en sökruta för att söka efter teckensnitt efter namn. Dessutom kommer vi att kunna söka i beskrivningen av källorna direkt från webbplatsen med hjälp av sökrutan.
till förhandsvisning från vilken källa som helst måste du helt enkelt välja en från den vänstra panelen. Dessutom kan vi få en förhandsgranskning med en specifik teckenstorlek genom att justera storleken i det övre fältet.
till visa källinformation, välj det och klicka på ikonen för teckensnittsinformation (ikonen som ser ut som en glödlampa) i det övre fältet. Detaljerna för det valda teckensnittet kommer att visas i vår standardwebbläsare.

till installera teckensnittet på ditt Ubuntu-system, välj det och klicka på knappen Ladda ner teckensnitt i det övre fältet. Om du vill ta bort ett teckensnitt väljer du det installerade teckensnittet och tar bort det genom att klicka på knappen Avinstallera teckensnitt.
Avinstallera TypeCatcher
Vi kan ta bort programmet från vårt system genom att öppna en terminal (Ctrl + Alt + T) och skriva in den:
sudo apt remove typecatcher
Om vi väljer att installera det genom motsvarande arkiv kan vi bli av med det genom att skriva följande kommando i samma terminal:
sudo add-apt-repository -r ppa:andrewsomething/typecatcher
Så vitt jag har försökt, TypeCatcher är väldigt lätt att använda, och ger oss vad det lovar, alla google-källor. Detta är utan tvekan ett bra sätt att alltid ha en bra handfull källor till hands för våra projekt. Om någon behöver veta mer om det här projektet kan de besöka deras sida GitHub.
Senast uppdaterad 2014, detta är på väg att bli övergivande
https://launchpad.net/~andrewsomething/+archive/ubuntu/typecatcher - Senast uppdaterad för 7 veckor sedan. Hälsningar.