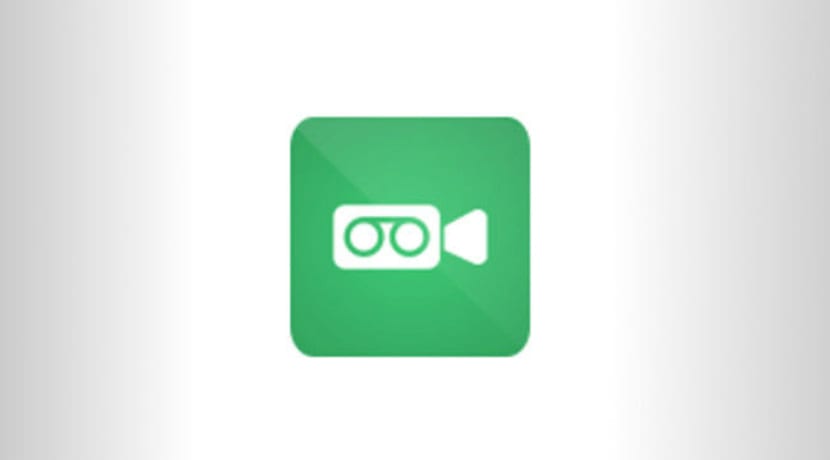
Grön inspelare
Det finns olika verktyg för att spela in vårt skrivbord från att göra det från terminalen med FFMPEG, till program med olika egenskaper. Idag ska vi prata om Green Spela in ett program för att spela in skrivbordet, är enkel och lätt att använda öppen källkod, programmerad i Python, GTK + 3, använder ffmpeg.
Grön inspelare är i sin version 3.0, applikationen i den här nya versionen tillåter oss att lägga till ljud till videon såväl som konvertera inspelad inspelning till GIF-format, vilket gör det annorlunda än de andra. Green Recorder exporterar inspelningar i de vanligaste formaten som mkv, avi, mp4, wmv och nut. Till skillnad från andra program som bara kan spela in helskärm, Green Recorder ger oss möjlighet att välja det område vi vill spela in, är en ganska användbar funktion.
En cuanto al formato GIF, Green Recorder graba el video como un video sin formato y luego genera la imagen GIF de él. Esto le permite tener un tamaño de imagen GIF optimizado que es mejor que la grabación normal de FFmpeg. Para Xorg audio y video, utiliza FFmpeg.
Por defecto, Green Recorder utiliza el codificador V8 en Wayland solamente. Esto se debe a la CPU y el problema de consumo de RAM con el codificador V9 en GNOME Shell.
Mellan de funktioner som version 3.0 introducerar är:
- GIF-stöd.
- Pulse Audio / Alsa-stöd.
- Tillåter inspelning med eller utan video / ljud.
- Låter dig spela in skrivbordet efter valt område eller genom att följa musen.
- Alternativ för att ställa in en fördröjningstid i början av inspelningen.
- Se ha añadido un botón de reproducción para activar fácilmente la reproducción del vídeo grabado. Esto depende de xdg-open.
Hur installerar jag Green Recorder på Ubuntu 17.04?
Applikationen är inte tillgänglig i Ubuntu-arkivet så det är endast tillgängligt från dess officiella arkivmåste vi lägga till det i systemet med följande kommando:
sudo add-apt-repository ppa:fossproject/ppa
Nu måste vi uppdatera förvaren med:
sudo apt update
Och slutligen fortsätter vi att installera applikationen med följande kommando:
sudo apt install green-recorder
När installationen är klar fortsätter vi att öppna programmet genom att leta efter startprogrammet från vår meny.
Medan programmet är öppet, användningen är enkel och intuitiv. I det första avsnittet måste vi ge ett namn till den resulterande filen i slutet av inspelningen, följt av detta väljer vi formatet med vilket programmet ska spelas in. I det tredje alternativet kan vi välja om vi spelar in helskärmen, om vi bara väljer ett område eller följer musen.
Slutligen väljer vi ljudformatet om det ingår och med detta kan vi nu göra en inspelning av vårt skrivbord.