
I nästa artikel ska vi ta en titt på Dropbox. Det här är en multiplatformtjänst för att vara värd för filer i molnet, som hanteras av Dropbox-företaget. Tjänsten gör det möjligt för användare att lagra och synkronisera filer online mellan datorer. Vi kan också dela filer och mappar med andra användare, med surfplattor och mobiler. Det finns en gratis version och en betald version som ger ännu bättre funktioner.
Dropbox-klienten tillåter användare att lagra alla filer i en mapp på sin dator. Den här mappen synkroniseras i molnet och med alla andra datorer som vi delar den mappen med. Filerna i Dropbox-mappen kan vara delas med andra användare som använder den här tjänstenvara tillgänglig från tjänstens webbplats eller delas via en direktnedladdningslänk. Den senare kan nås både från webbversionen och från den ursprungliga platsen för filen på vilken dator som helst där användaren befinner sig. I gratisversionen finns de tillgängliga drygt 3 GB tillgängligt utrymme.
Medan Dropbox fungerar som en lagringstjänst fokuserar den på att synkronisera och dela filer. Dessutom har den stöd för revisionshistorik, så att filer som raderats från den delade mappen kan återställas från någon av de parade enheterna. Spara upp till de fyra senaste versionerna av varje fil, så det låter dig inte bara återställa raderade filer utan också tidigare versioner av en fil som vi har modifierat.
Det finns också funktionaliteten hos känna till historiken för en fil du arbetar med, som tillåter en person att redigera och ladda upp filer utan risk för att förlora tidigare versioner. Filernas historik är begränsad till en period på 30 dagarÄven om den i den betalda versionen erbjuder "obegränsad" historik.
Installera Dropbox gratis på Ubuntu
I den här artikeln kommer vi att se några sätt att installera Dropbox på Ubuntu 16.04 LTS eller Ubuntu 17.10. Den första metoden använder det grafiska gränssnittet och de andra två kommer att använda kommandoraden.
Grafisk installation
Om du inte har en ännu konto i den här tjänsten, göra Klicka här för att registrera. Gå sedan till nedladdningssidan för Dropbox-versionen för Gnu / Linux. En gång där, ladda ner deb-paketet.

När nedladdningen är klar öppnar du filhanteraren och går till mappen Nedladdningar eller till sökvägen där du har sparat det nedladdade paketet. Klicka sedan med högerklicka på Dropbox Deb-paketet, väljer "Öppna med programinstallation".
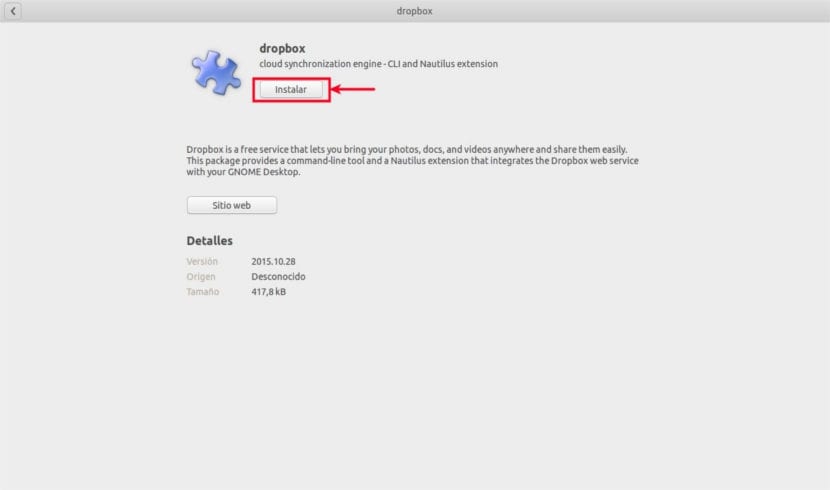
Alternativet Ubuntu-programvara öppnas. Allt vi behöver göra är att klicka på Installera-knappen för att starta installationen av Dropbox CLI och Nautilus-tillägget. Du måste ange ditt lösenord för att installera programvaran. När detta steg är klart kommer ett fönster att visas. Klicka på Start Dropbox.
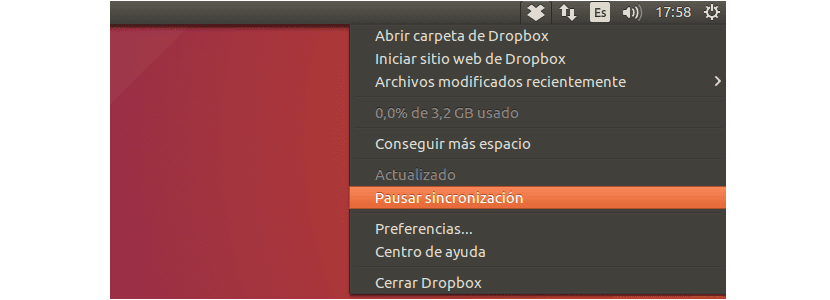
När installationen är klar kan vi logga in med vårt Dropbox-konto och börja använda detta program för att säkerhetskopiera eller synkronisera våra filer.
Installation av kommandoraden
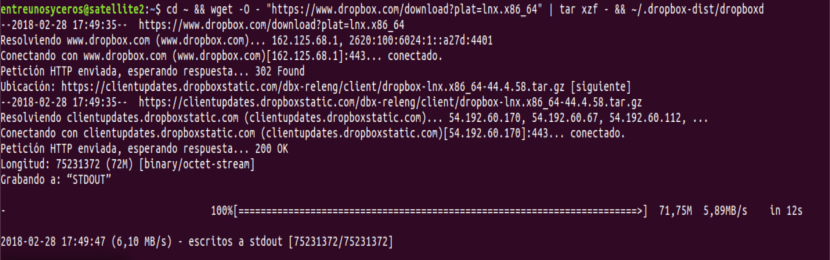
Programmets daemon fungerar bra på 32-bitars och 64-bitars Gnu / Linux. För att installera det, kör följande kommando i din terminal (Ctrl + Alt + T), beroende på ditt systems arkitektur:
32-bitars:
cd ~ && wget -O - "https://www.dropbox.com/download?plat=lnx.x86" | tar xzf - && ~/.dropbox-dist/dropboxd
64-bitars:
cd ~ && wget -O - "https://www.dropbox.com/download?plat=lnx.x86_64" | tar xzf - && ~/.dropbox-dist/dropboxd
Programmet kommer att lanseras så länge terminalen förblir öppen. I framtida inloggningar kommer du att kunna starta programmet genom att köra Dropbox-demon från mappen .dropbox-dist nyligen skapad.
~/.dropbox-dist/dropboxd
Vi följer stegen i installationen och Vi registrerar oss i systemet eller skapar ett konto om vi inte har:
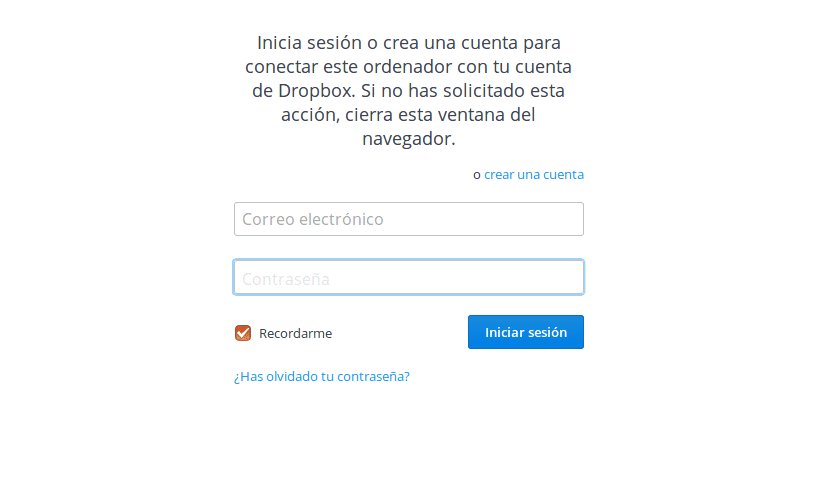
Från och med nu synkroniseras vår katalog, som har skapats i Ubuntu, med molnet. Vi kan också se det på alla enheter där vi har det här värdsystemet installerat och behörighet att komma åt den delade mappen.
Installera Dropbox via APT
Om ovanstående alternativ verkar för komplicerat kan vi alltid vända oss till APT. Vi behöver bara öppna en terminal (Ctrl + Alt + T) och skriva:
sudo apt install nautilus-dropbox
När installationen är klar måste vi göra det starta om nautilus. Vi kommer att göra detta genom att skriva i samma terminal:
nautilus --quit
När jag tittade lite noggrant på hur denna klient fungerar insåg jag att det i mitt fall kontrollerar inte binära signaturer utan att python-gpgme är installerat. Om samma sak händer med någon kan de fixa det genom att installera python-gpgme. För att göra detta behöver du bara köra följande kommando i terminalen:
sudo apt install python-gpgme

Dropbox-klienten för Gnu / Linux stöder HTTP, SOCKS4 och SOCKS5 proxy. Vi kan konfigurera proxyn i Dropbox-inställningar> Proxies. Detta är användbart om ditt land eller område har åtkomst förbjuden till Dropbox.