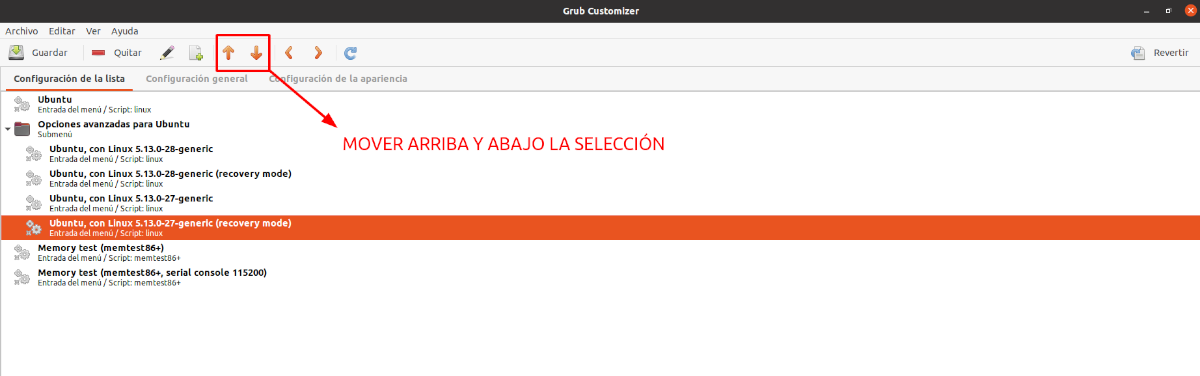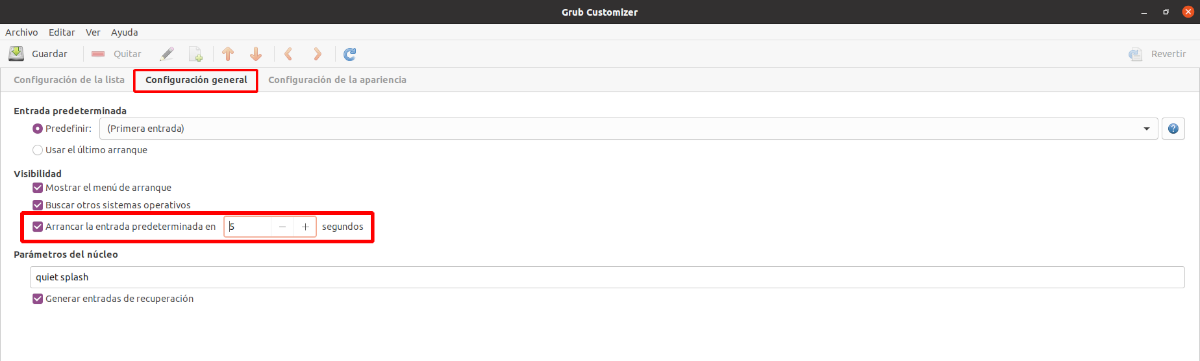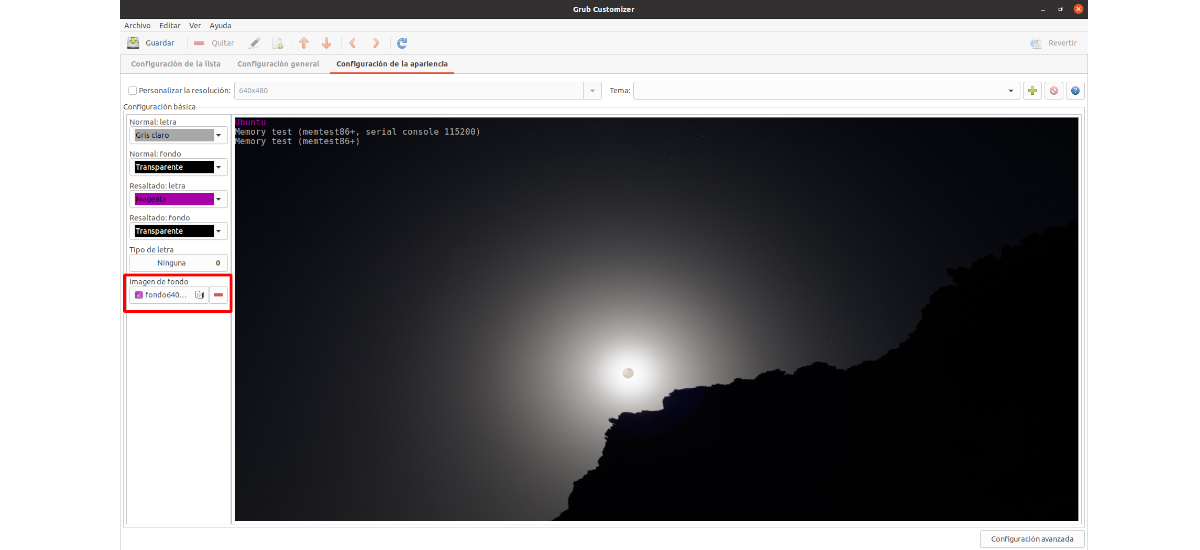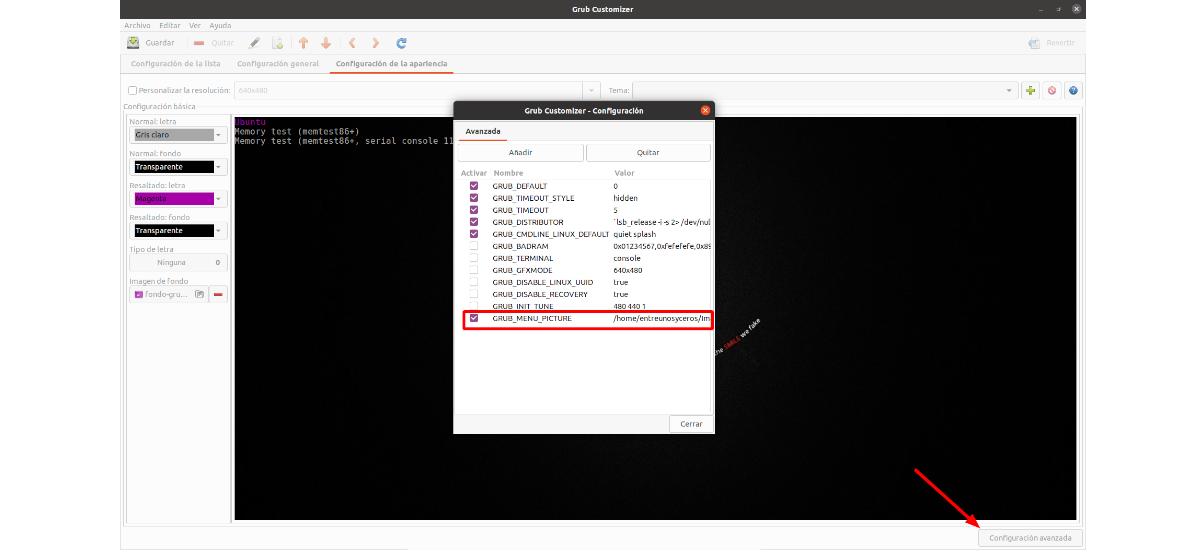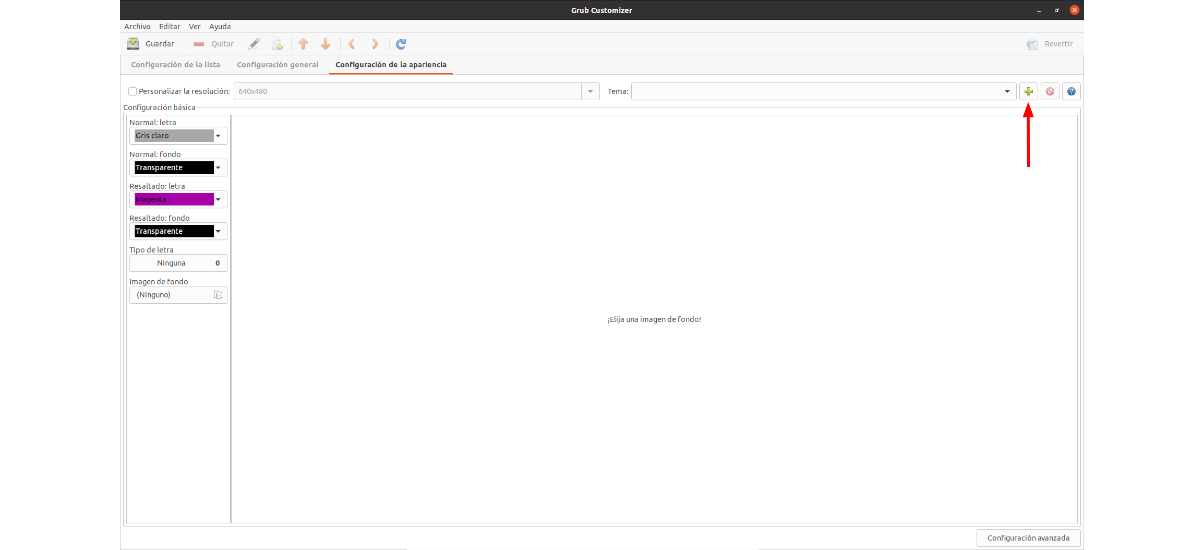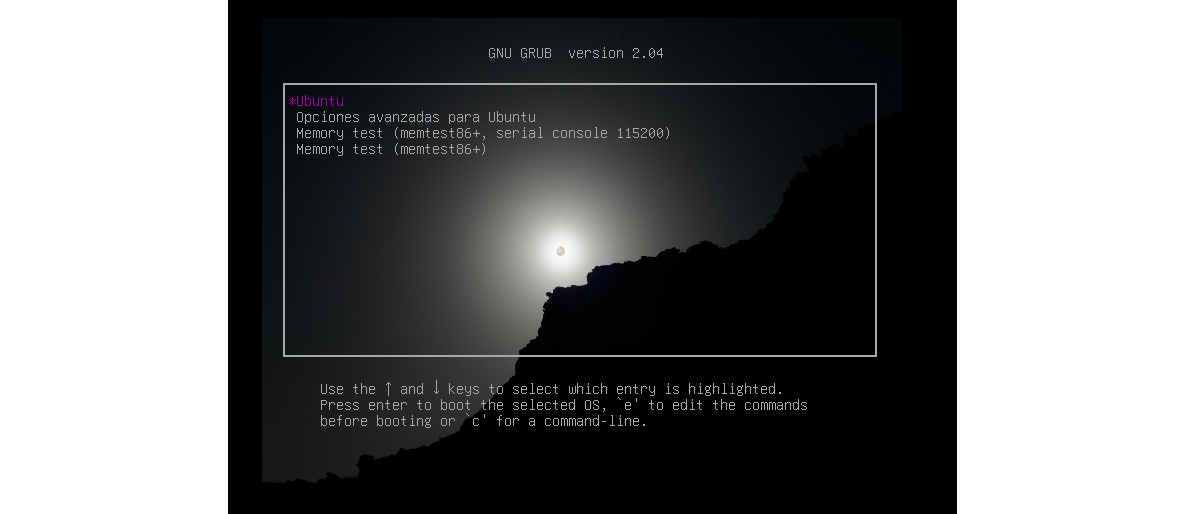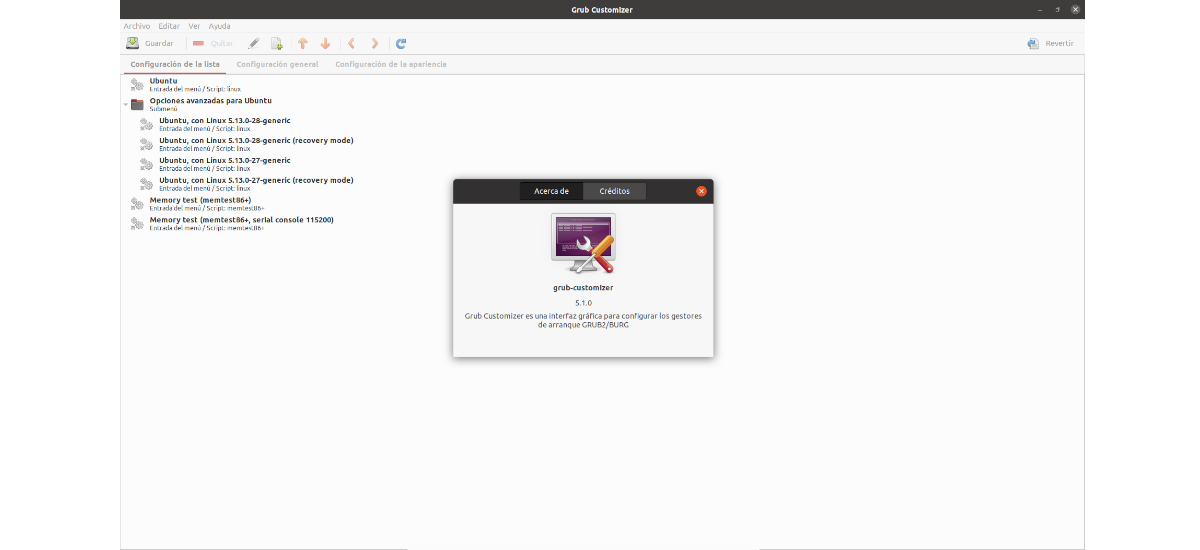
I följande artikel ska vi ta en titt på hur vi kan installera Grub Customizer på Ubuntu. Detta är ett programpaket som gör exakt vad namnet antyder.
Denna applikation kan användas på alla större Gnu/Linux-distributioner. Det kommer att tillåta användaren att anpassa olika aspekter av grub-startmenyn, till exempel i vilken ordning posterna visas i listan, hur länge den väntar grub innan du väljer ett standardsystem att starta, ändra bakgrunden osv.
Installera Grub Customizer på Ubuntu
För att installera Grub Customizer behöver vi bara öppna en terminal (Ctrl+Alt+T) och kör kommandona:
sudo apt update; sudo apt install grub-customizer
När installationen är klar kan vi se till att programmet verkligen är installerat genom att skriva i samma terminal:
grub-customizer -v
En snabb titt på programmet
Efter installationen kan vi öppna programmet Grub Customizer från vårt systems programstartare, eller genom att skriva följande kommando i terminalen (Ctrl + Alt + T):
grub-customizer
när den öppnar, vi kommer att se ett enkelt användargränssnitt. Härnäst ska vi se några av de saker som det kommer att tillåta oss att göra.
Ändra Grub Order
Allt vi behöver göra är beställ menylistan som vi är mest intresserade. Detta är ett alternativ som kan vara användbart när vi har en dubbel boot. För att göra detta, använd bara pilalternativen som finns i toppmenyn.
När allt är på den plats som intresserar oss behöver du bara spara konfigurationen.
Ändra starttiden
Om du inte interagerar med grub-menyn vid uppstart kan du göra det använd Grub Customizer och minska starttiden till ungefär 3 sekunder eller 5 sekunder.
Detta kan göras från fliken Allmänna inställningar.
Ändra Grub-bakgrundsbild
Normalt är Grub-skärmen svart. Om du av någon anledning vill ändra bakgrunden kan du göra det med hjälp av en valfri bild (anger bildens upplösning). Det kommer bara att behövas Gå till fliken Utseendeinställningar. I det vänstra sidofältet hittar du alternativet "bakgrundsbild".. Med det här alternativet kan vi söka efter bilden som vi vill använda på vår dator.
Här är det viktigt att vara tydlig med att innan du gör fler ändringar är det viktigt att vara tydlig med textens färger. Eftersom om du ändrar värdena kanske du inte kommer ihåg de som angavs som standard. För det finns ett alternativ att ändra typsnittet, men Grub Customizer varnar för det.
Tänk på att du kan behöva ändra texten och dess bakgrundsfärg, eftersom Grub-menyposter kan vara svåra att läsa. på bakgrundsbilden som vi precis satt. Alternativet att ändra text och bakgrund för alla inlägg och markerade inlägg finns i samma sidofält.
När du är nöjd med ändringarna klickar du på Spara.
Ta bort Grub-bakgrundsbild
Om du inte gillar bakgrundsbilden du har lagt in i Grub, klicka på fliken Utseendeinställningar i alternativet 'Avancerade inställningar' som du hittar i det nedre högra hörnet. Avmarkera alternativet i fönstret som öppnas GRUB_MENU_PICTURE.
Ändra Grub-temat
På fliken 'Utseendeinställningar' ser vi ett temaalternativ. Därifrån kan vi aktivera de teman vi har. Om du behöver teman för Grub in Gnom-look du hittar ett särskilt avsnitt.
Grub-teman måste laddas ner i filformatet .tar.gz. Det är inte nödvändigt att ta bort dem.
Några av teman är skapade för specifika distributioner. På grund av detta kommer vissa teman inte att fungera på din distro, även om det inte finns några fel eller varningar.
Om du har någon kunskap om Grub-konfiguration, du kan ändra filerna för att ytterligare anpassa dem. Även om det normalt inte är nödvändigt att göra något sådant.
Alternativet att ta bort temat finns på samma plats där du lägger till temat.
Spara ändringar
När ändringarna är klara är nästa steg att spara dem för att inte förlora dem. Till sist, och viktigast av allt, vi måste installera det i MBR. För att göra detta, välj menyalternativet Arkiv > Installera till MBR, och nästa gång vi startar vår dator hittar vi menyn som den är konfigurerad.
avinstallera
Vill man ta bort Grub Customizer från ditt system, kan du öppna en terminal (Ctrl+Alt+T) och köra i den:
sudo apt remove grub-customizer; sudo apt autoremove
Tänk på att Att överanpassa Grub-temat och relaterade inställningar kan lämna ett rörigt startsystem. Av denna anledning är det viktigt att ha en säkerhetskopia av din systemkonfiguration, och även att ha en live-USB av din distro- eller Grub-räddningsskiva redo.
Detta är en lättanvänd applikation, med ett bra grafiskt användargränssnitt som tillåter även mindre erfarna användare att göra snabba och enkla inställningar i Grub-menyn, om de verkligen behöver göra någon av de ändringar som programmet tillåter.