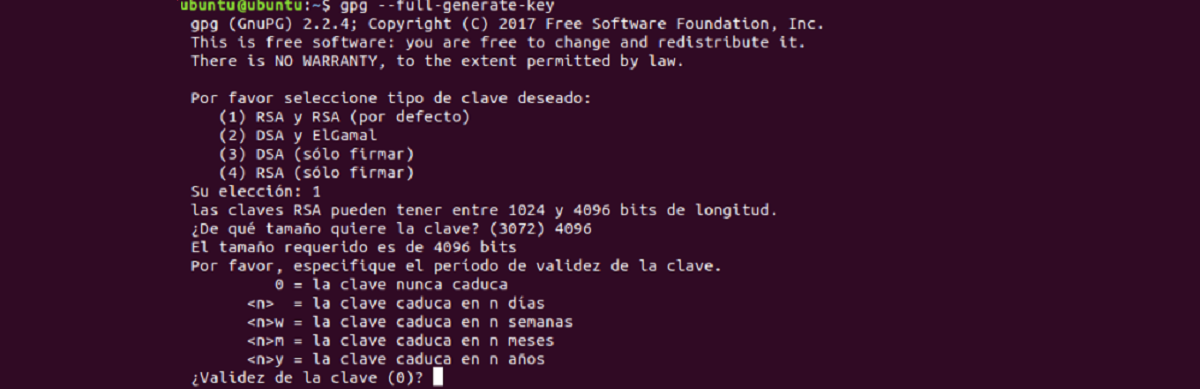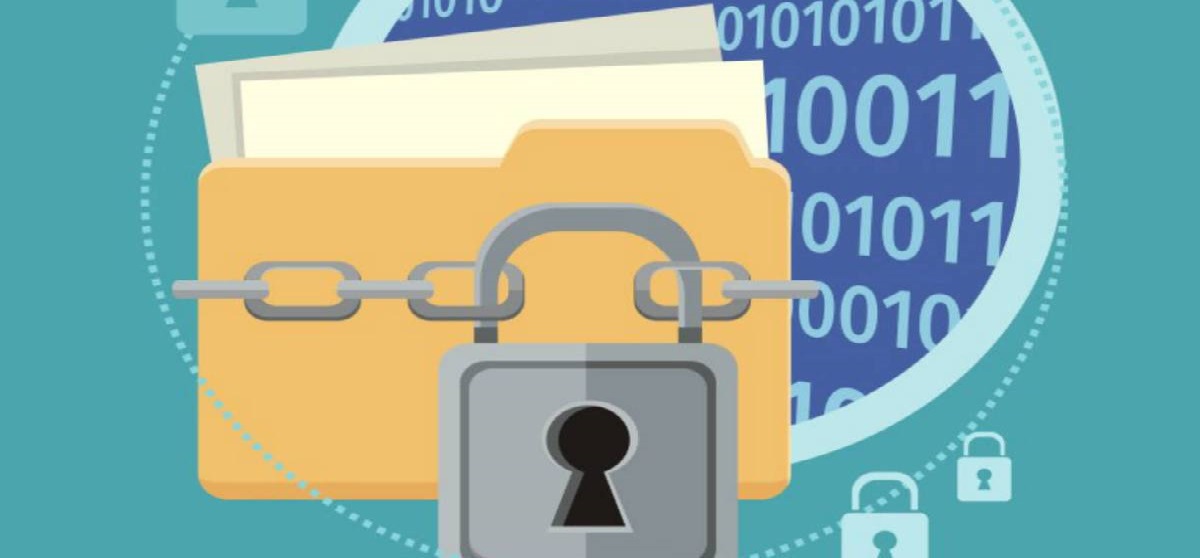
i dag integritet och att skydda information är inte exklusivt av några få. Sedan idag har många skadliga människor sett en stor affär med att få personlig information för att senare be om ett belopp på $$ för att inte avslöja nämnda information eller använda den.
Det är därför rekommendationen att använda olika lösenord görs mycketAtt dokument och / eller känslig information är krypterad innan de laddas upp till nätverket. För detta finns det ett stort antal applikationer som erbjuder möjligheten att kunna kryptera din information.
Men när det gäller dokument som du hanterar med kontorssviter. Du kan använda ditt eget verktyg som erbjuds, förutom att du också kan använda ytterligare kryptering med andra verktyg.
Som sådan på Linux är den föredragna kontorssviten LibreOffice och det är med vilket vi kommer att försörja oss själva för denna handledning.
kryptering
Det första steget för att kunna kryptera våra dokument med LibreOffice är att generera en GPG-nyckel. Vi kommer att kunna generera det från terminalen genom att skriva följande kommando:
gpg --full-generate-key
Här en serie alternativ visas, varav vi helt enkelt väljer standardalternativet. För detta ska vi skriva 1.
Då kommer vi att få frågan om nyckelns storlek. Här ska vi välja 4096 och välja alternativet "0" som säger att det aldrig går ut.
Senare kommer det att be oss om lite information och det är viktigt att komma ihåg lösenordet som vi tilldelar. I slutet måste vi spara de genererade nycklarna i en mapp och sedan använda dem.
Gjort detta, nu kan vi kryptera våra dokument med LibreOffice. För detta måste vi öppna en av applikationerna i sviten. I det här fallet öppnar jag Writer.
Här kan du börja arbeta med en ny dokument Eller i hennes fall vill kryptera en redan gjord, bara öppna den. Inom applikationen kommer vi att trycka på följande tangentkombination "Ctrl + Shift + S" och den öppnas dialogrutan Spara eller om du gör det från menyn, gå bara till «Arkiv» och sedan «Spara som».
Inom Libre Office spara dialogrutan kommer vi att följa de steg som normalt utförs, vilket är att ge dokumentet ett namn och i detta fall vi måste se till att det är i ODT-filformat.
Här är det viktigt att Låt oss leta efter alternativet "Kryptera med GPG-nyckel", som vi måste markera för att aktivera krypteringsfunktionen.

Efter klicka på rutan «Kryptera med GPG-nyckel», En dialogruta visas med befintliga GPG-nycklar på datorn. Här måste vi identifiera den som vi tidigare genererade.
Å andra sidan, och som nämnts, vi kan ge dig ytterligare kryptering eller när det gäller andra typer av filer. Vi kan göra krypteringen direkt med GPG eftersom det är möjligt att kryptera alla typer av dokument direkt från kommandoraden med hjälp av verktyget.
För att starta krypteringsprocessen, vi måste öppna en terminal. Här måste vi placera oss i mappen där filen eller filerna som vi vill kryptera finns. På samma sätt finns det många distributioner och / eller skrivbordsmiljöer som innehåller funktionen att öppna en terminal från den katalog där vi befinner oss.
Nåväl redan inne i mapppositionen, helt enkelt vi måste skriva följande kommando. I vilken vi måste ange namnet på filen tillsammans med dess förlängning.
gpg -c tu-archivo.extensión
När du kör ovanstående gpg-kommando, vi kommer att bli ombedda att ange ett lösenord för filen, som vi måste komma ihåg.
När detta är klart kommer vi att ha vår krypterade fil som vi nu kan dela med större förtroende.
Avkodad
Slutligen för att kunna komma åt krypterade dokument med GPG bara öppna en terminal och skriv följande kommando i den, där vi måste ange filen som vi vill dechiffrera.
gpg tu-archivo
När vi gör detta kommer vi att bli ombedda om lösenordet som användes för krypteringen och det är det.
Som ett extra alternativ om du ska ladda upp dina filer till molnet (DropBox, Google Drive, etc.) du kan dra nytta av Cryptomator-verktyget, vilket är ett verktyg som krypterar filer innan de laddas upp till molnet.
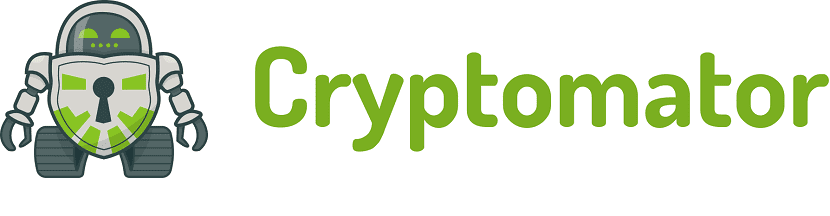
Mer information, i den här länken.