
Om några timmar kommer en ny version av Ubuntu att släppas, den berömda Ubuntu Bionic Beaver eller även känd som Ubuntu 18.04. Denna version kommer att vara en LTS-version som innebär att många användare kommer att kunna uppgradera sitt operativsystem till en Long Support-version; andra användare kommer att uppdatera sitt operativsystem om två år och andra kommer att ha en ny möjlighet att uppdatera sitt operativsystem till en ny version och med de senaste versionerna av de mest populära programvarorna och verktygen för fri programvara.
Nästa kommer vi att berätta för dig vad ska jag göra för att uppgradera till Ubuntu 18.04 från olika situationer. Olika situationer där Ubuntu-användare kommer att befinna sig: från användaren som inte har uppdaterat versionen i flera år till användaren som har den kontroversiella Ubuntu 17.10 till användare som bara använder Ubuntu LTS på sina datorer.
Uppgradera från Ubuntu 16.04 till Ubuntu 18.04
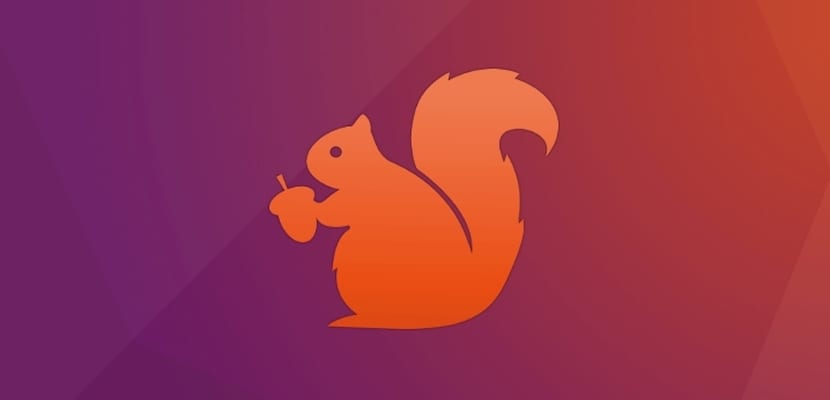
Om vi har den senaste versionen av Ubuntu LTS är det här Ubuntu 16.04.4, vi måste bara utföra ett kommando för att starta processen. Detta beror på att i Ubuntu LTS-konfigurationen är ordern att uppdatera från Ubuntu LTS till Ubuntu LTS som standard och lämnar de versioner som inte har lång support. Således öppnar vi terminalen och skriver följande:
sudo do-release-upgrade -d
Därefter startar uppdateringsguiden som kommer att finnas när vi ändrar versionen och som hjälper oss att uppdatera vår version av Ubuntu.
Uppgradera från Ubuntu 17.10 till Ubuntu 18.04
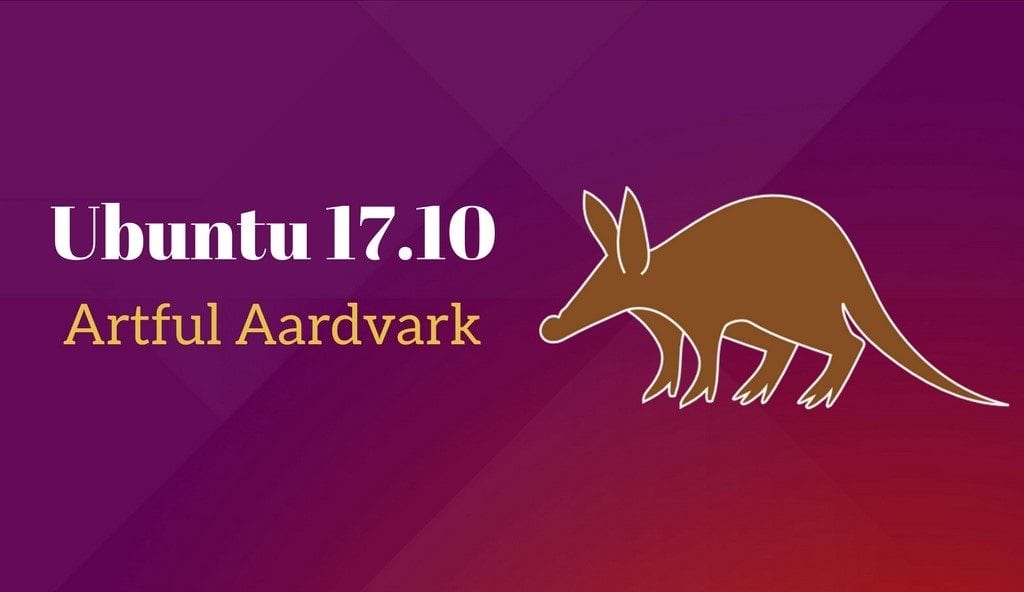
Om vi har Ubuntu 17.10 liknar situationen det tidigare sammanhanget, men bara om det är fallet kommer vi att gå till Programvara och uppdateringar och i den andra fliken kommer vi att indikera att den varnar med Long Support eller LTS-uppdateringar. Vi tillämpar ändringarna och öppnar terminalen. Normalt bör du hoppa över uppdateringsguiden i det här steget, men för vissa användare kommer det inte att hända eller det tar tid att hända, så vi måste öppna terminalen och utföra detta kommando:
sudo do-release-upgrade -d
Därefter öppnas uppdateringsguiden till Ubuntu 18.04 igen, vilket leder oss genom processen.
Går från en gammal Ubuntu till Ubuntu 18.04

Uppgradering från en gammal version av Ubuntu till Ubuntu Bionic Beaver är svårare eller snarare svårare att utföra. Först måste vi gå till den officiella Ubuntu-sidan och se om vår dator uppfyller hårdvarukraven. Från en version till en annan av Ubuntu ändrar distributionen vanligtvis inte sina minimispecifikationer men från Ubuntu 5.04 till Ubuntu 17.10 har hårdvarukraven förändrats avsevärt och vår dator kanske inte har tillräckligt med ström för att Ubuntu 18.04 ska fungera ordentligt. Om vi uppfyller kraven måste vi öppna terminalen och skriva följande:
sudo apt-get update && sudo apt-get dist-upgrade sudo update-manager -d
Detta startar uppdateringsguiden, men för nästa version, så när vi har slutfört uppdateringen måste vi uppdatera systemet igen genom att utföra de tidigare kommandona. Vi måste göra detta så många gånger som det finns versioner mellan vår version av Ubuntu och Ubuntu 18.04. Om anslutningen och processorn är snabb tar processen bara cirka en timme.
Från Ubuntu Trusty Tahr till Ubuntu Bionic Beaver

Uppgradering från Ubuntu Trusty Tahr till Ubuntu Bionic Beaver är möjlig och rekommenderas starkt. Processen liknar uppgradering från Ubuntu 16.04 eftersom alla tre versionerna är Ubuntu LTS-versioner. Men i det här fallet måste vi titta på hårdvarukompatibiliteten. Om Ubuntu 14.04 fungerade rättvist är det bäst att uppgradera till en lätt officiell smak som Lubuntu 18.04. Om Ubuntu fungerar ganska bra måste vi följa de tidigare stegen, för detta öppnar vi terminalen och skriver följande:
sudo do-release-upgrade -d
Efter att ha avslutat Ubuntu-uppdateringen måste vi titta på den version som vårt operativsystem har uppdaterats till och upprepa den tidigare processen tills vi når Ubuntu 18.04, den senaste versionen. Det bra med dessa versioner är att vi bara behöver göra det två gånger för mellan Ubuntu Trusty Tahr och Ubuntu Bionic Beaver finns det bara ytterligare en Ubuntu LTS-version.
Uppgradera Debian / Fedora / OpenSUSE till Ubuntu 18.04

Många användare kommer att bli förvånade över den här undertexten, men sanningen är att för flera versioner tillåter Ubuntu en semi-uppdatering av Gnu / Linux-distribution till Ubuntu eller snarare har det underlättat förändringen av distributioner. För att göra detta behöver vi bara ladda ner Ubuntu 18.04 iso-avbildningen. När vi väl har det startar vi det och börjar installationsprocessen men i typen av installation väljer vi alternativet "Ersätt (distributionsnamn) med Ubuntu". Detta håller vår heminformation säker men de viktiga filerna från distributionen kommer att ersättas med Ubuntu 18.04-filerna.
Denna process är ganska rörig och farlig så den är inte särskilt populär och de erhållna resultaten är värre än om vi raderar hårddisken och installerar Ubuntu igen. Men det är ytterligare ett alternativ som finns att uppdatera vår dator till Ubuntu 18.04
Hur man uppdaterar någon officiell Ubuntu-smak till den nya versionen
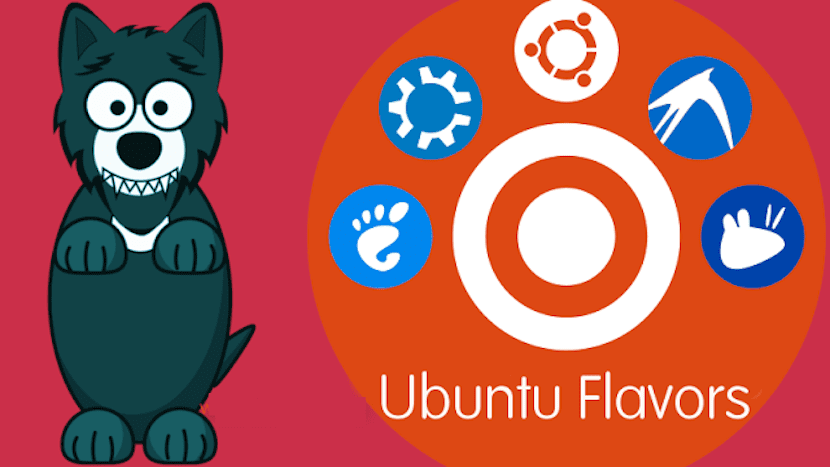
Utvecklingen av de officiella smakerna skiljer sig från huvudversionen av Ubuntu, vilket gör att många användare tar emot Ubuntu 18.04. Alla tidigare kommandon och formulär används för att uppdatera vår officiella smak men det finns också ett andra alternativ gå igenom uppdatering till Ubuntu 18.04 och ändra sedan skrivbordet. Således måste vi öppna terminalen och skriva följande:
sudo apt-get install kubuntu-desktop //Para tener Kubuntu sudo apt-get install lubuntu-desktop // Para tener Lubuntu sudo apt-get install xubuntu-desktop // Para tener Xubuntu sudo apt-get install mate-desktop // Para tener Ubuntu MATE sudo apt-get install budgie-desktop //Para tener Ubuntu Budgie
Detta kommer att få vårt Ubuntu att ändra skrivbordet och även vissa konfigurationer som har de officiella smakerna och som huvudversionen av Ubuntu inte har. Se upp! I de officiella lätta smakerna tas de tunga Ubuntu Gnome-programmen inte bort utan förblir på datorn som bara ett annat program.
Och nu det?
Ubuntus uppdateringssystem har förbättrats mycket de senaste åren. Borta är de åren där uppdateringar som Ubuntu 6.06 kan radera all data på vår dator, det är historia. Vi har gett dig instruktionerna för att uppdatera till Ubuntu 18.04 och nu måste du bara vänta på att den nya versionen av Ubuntu släpps för att tillämpa relevanta uppdateringar. Om vi fortfarande inte litar på den nya versionen mycket, något logiskt efter den kontroversiella Ubuntu 17.10, är det tillrådligt att vänta i minst två veckor för att ta reda på de möjliga buggar som versionen innehåller, även om jag personligen inte tror att det finns något fel eller problem.
På min dator har jag en partition med Ubuntu och en annan med Windows. Min fråga är om uppdatering av Ubuntu kan påverka Windows-partitionen? Tack
Hej bra. Det finns inga problem i det avseendet. Det vill säga, med Ubuntu raderar inte någon uppdatering Windows-delen eller någon partition. Tack så mycket för att du läste oss.
ingen vän, det finns inga problem eftersom den uppdateras och en ny grub genereras som håller din ubuntu och windows10
Till sist!
Och har du fixat volatiliteten med Nvidia-drivrutiner?
Christian Campodonico
Hej, jag har ett problem. När jag uppdaterade från 16.04 till 18.04 gjorde jag det som föreslagits i det här inlägget, terminalen stängdes av misstag och när jag försöker igen berättar det för mig att den nya versionen redan har installerats, men den slutade inte konfigurera bra, hur gör jag det? löst? Tack
hälsningar,
Jag har Ubuntu "standard" (ingen speciell smak) 17.10 uppdaterad till det senaste.
Så mycket som jag prövar de olika lösningarna, slutar det alltid med att "systemet är uppdaterat" och inte erbjuder mig hoppet till 18.04.
Som jag säger har jag provat sudo do-release-upgrade -de även med sudo apt dist-upgrade (vilket rekommenderas för versioner före 17.10). Innan jag gjorde detta har jag valt, från uppdateringshanteraren, att, som du anger, söka efter nya LTS-versioner. Jag har också försökt att ändra servern från vilken uppdateringarna laddas ner från den lokala (Spanien) till den viktigaste. Det går inte heller så.
Jag insisterar: allt jag har gjort har varit att troget följa stegen som du anger på sidan och alltid få meddelandet att systemet redan är uppdaterat.
Har du någon aning om varför detta kan hända? Känner du till fler fall?
Tack så mycket.
Pep.
försök att lämna ett utrymme i -d
Jag har uppgraderat från Ubuntu 16.04 till 18.04 med terminalen och allt gick bra. När det gäller den föregående och trots ändringen till Gnome-skrivbordet förblir den visuella aspekten densamma. Vad jag har märkt är att det tar nästan dubbelt så lång tid från det att jag slår på datorn tills den är redo att användas. Med programmen inga problem, de öppnar samma som tidigare, utan fördröjning (min dator har 4 gigabyte RAM)
sudo-släpp-uppgradering -d
Ditt alternativ att "Uppgradera Debian / Fedora / OpenSUSE till Ubuntu 18.04" är inte vad du menar.
Det ger dig möjlighet när den ser att du har en annan distro installerad och vad den gör är att ta bort den distro och sätta Ubuntu på sin plats.
Och ja, du kan ersätta alla distroer med en annan utan att förlora filerna, så länge du har en partition tillägnad personuppgifter.
Om du ska byta ut en distro, är det alltid lämpligt att formatera hempartitionen, så att de gamla konfigurationsfilerna inte får problem med de nya.
Kära uppdatering igår och jag genomförde hela dess process utan händelser, den bad mig starta om när jag gjorde det, utrustningen laddades och fryser som varken tillåter mig att använda musen eller någonting eller kan jag gå in eftersom den inte ens når skärm för användarval Jag har en processor 32-bitars med 3 GB RAM 2.4 GHz fyrkärna
Jag har försökt uppgradera från Ubuntu 16.04 till Ubuntu 18.04, men det verkar alltid som om det finns ett fel vid beräkning av uppgraderingen och målet inte uppnås.
God morgon,
Vid uppdatering till den nya versionen av ubuntu 18.04 fungerar vissa spel (supertux2) inte för mig, och jag kan inte heller avinstallera dem.
Lite hjälp?
Tack på förhand
Jag har ubntu 17.10 installera kazam och jag kan inte öppna den
hon älskar mig inte vad gör jag?
Jag hade Ubuntu KiLYN (bra som det är bokstavligen skrivet på kinesiska, jag gillade det väldigt mycket men av misstag (med wuin som jag har på samma hårddisk raderade jag det när jag installerade om Windows så jag var tvungen att installera om Ubuntu också, senaste versionen jag har På CD är den 15.04 och jag har försökt i flera veckor att uppdatera den för att bli klar, med USB för att bränna en annan DVD och det finns inget sätt att uppdatera den, kan du ge mig ett tips om att det fungerar för mig? Jag har också köpt en ny mer aktuell DVD, men de säljer dem inte (det här operativsystemet är inte mitt kommersiella).
Jag tror att min dator inte har en startbar USB så jag kan inte installera den från den USB jag gjorde med Ubuntu 18 ... Jag vet inte varför jag inte kan bränna en DVD med en annan version av Ubuntu ...
Jag vet inte längre vad jag ska uppfinna för att modernisera mig själv och den här versionen som jag har fungerar inte bra (plötsligt låses den och jag måste starta om.
tack