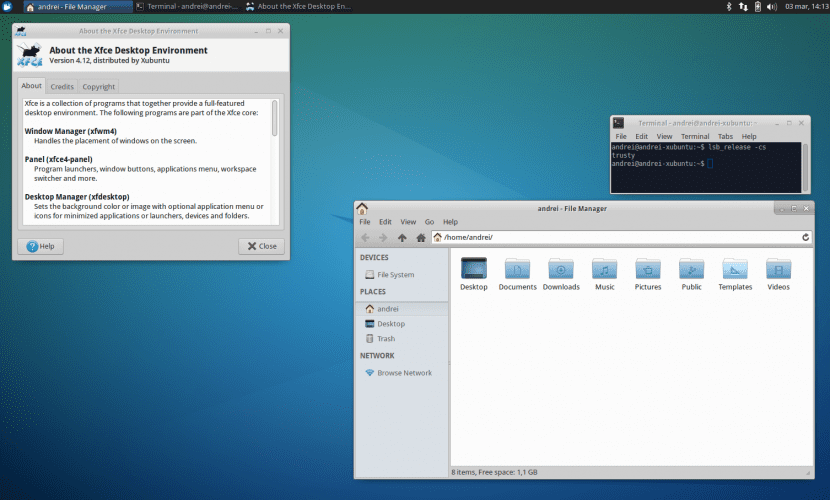
Vi vet redan att en av de mest attraktiva funktionerna i Linux är dess förmåga att anpassas efter eget tycke genom ett stort antal teman, skärmsläckare, widgets, dockor etc.
Därför vill vi i den här artikeln lära de användare som är nyare om Xubuntu, hur vi kan ändra färgschema Xfces standardtextredigerare. Vi vet att många av er redan vet hur man gör det och kanske verkar det väldigt grundläggande: Ändå finns det nya människor i systemet som inte vet hur man gör det, eller till och med många användare som har funnits en tid är inte medvetna om dessa små detaljer. Vi säger dig.
Syftet med denna artikel är att ge en chans till nya färgscheman som, kanske utan att veta det i förväg, kommer att tillåta oss en bättre visning av filen. Personligen, i de textredigerare som jag använder mest, hade jag alltid använt standardfärgschemat; det ljusa temat, vilket betyder svarta bokstäver på en vit bakgrund. Av denna anledning berättade några av mina klasskamrater vid många tillfällen alltid att jag skulle försöka byta till det mörka systemet (vita bokstäver på svart bakgrund). Poängen är att jag gav det en chans och det tog mig ingenting att vänja mig, vad mer, jag gillade det och jag blev van vid det direkt.
Jag antar att färgschemat Dark är mycket mer integrerat med terminalens tema (ljusa bokstäver på mörk bakgrund). Så om vi är vana vid att använda den ofta, när vi måste redigera text blir det mycket bekvämare för oss att fortsätta se samma kontrast av färger och inte bara tvärtom.
Så utan vidare, kommer vi att berätta hur du kan ändra det med bara ett par klick. Det första steget (vi pratar alltid om Mousepad) är att gå till fliken Redigera och klicka sedan på preferenser. Därifrån, på fliken Visualización, vi kan nu välja det färgschema vi vill ha (mörk eller ljus).
Om vi vill ändra färgschemat för Xfce4 terminalemulator måste vi också gå tillbaka till Redigera → Inställningar, men i det här fallet måste vi öppna fliken Färg. Härifrån, om vi klickar på Ladda förinställningarkan vi välja det färgschema som vi gillar mest igen.
Kort sagt hoppas vi att den här artikeln har hjälpt dig att anpassa din Xubuntu lite mer och från och med nu kan du använda Mousepad på ett så visuellt och bekvämt sätt som möjligt. Fram till nästa gång 🙂
I redigeringsfliken i min musmatta visas inte alternativet "preferenser", varför är det här?
God eftermiddag Cristian,
En Ubunlog Vi gjorde handledningen i en engelsk version av Xubuntu, så namnet på flikalternativen kanske inte har samma namn. På engelska heter alternativet preferenser, av vad vi drar, kanske felaktigt att det på spanska skulle vara «Inställningar». Hur som helst måste du hitta ett alternativ med liknande betydelse (till exempel: Inställningar, Konfiguration ...). Ledsen för störningarna. Hälsningar.