
De som är Ubuntu-användare bör känna till Hot Corners, som du enkelt kan konfigurera anpassade funktioner för att utföra när muspekaren flyttas till skärmens hörn.
De heta hörnen kan konfigureras för vart och ett av skärmens fyra hörn för att utföra produktiva åtgärder som att minimera alla fönster för att visa skrivbordet, rutnätapplikationer visas, starta ett program eller bara köra ett kommando också.
Som många av er vet från och med Ubuntu 17.04 ersattes Unity-skrivbordsmiljön med GNOME och sedan dess heta hörn har gått förlorade, eftersom GNOME inte har den funktionen inbyggt.
När det gäller Ubuntu 18.04 LTS har vi några metoder för att aktivera Hot Corners och vi kommer att dela dessa metoder med dig.
Första metoden för att aktivera Hot Corners i Ubuntu 18.04 LTS
Den första metoden för att aktivera den här funktionen i systemet är med hjälp av en Gnome-förlängning, så du borde veta hur du aktiverar och installerar Gnome-tillägg på systemet.
Detta kan göras med hjälp av Chrome-webbläsaren och besök följande länk från webbläsaren.
också Det är nödvändigt att ha Gnome Tweak-verktyget på systemet. Om du inte har det installerat, kör bara följande kommando i terminalen:
sudo apt install gnome-tweaks
Slutligen, nu måste du bara gå till nästa sida där du kan aktivera tillägget.
Gjort detta nu är det nödvändigt att vi går till "aktiviteter" och här måste vi gå till "Inställningar".
Vi måste klicka på "Tillägg" och sedan måste vi klicka på konfigurationsikonen i avsnittet "Anpassat hörn".
Här vi måste använda rullgardinsmenyn för att fastställa åtgärderna i varje hörn, där var och en kommer att placera den konfiguration som passar deras behov.
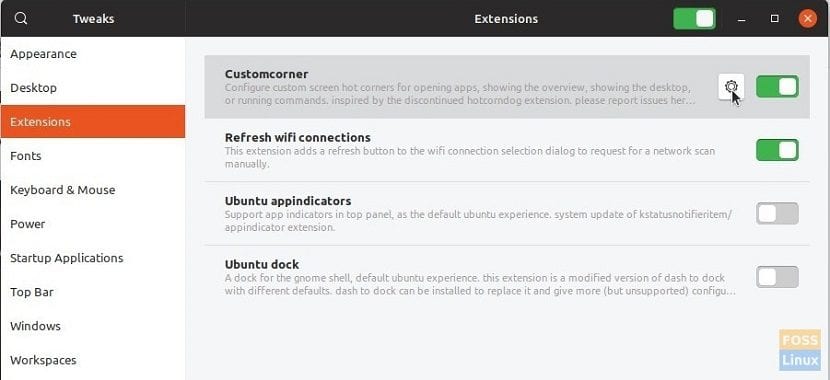
I slutet av konfigurationen stänger du bara fönstret och testar varje hörn.
Varje gång du svävar över hörnen bör du se åtgärden! Personligen älskar jag "Show Desktop" -åtgärden som minimerar alla öppna fönster och omedelbart visar skrivbordet!
Andra metoden för att aktivera Hot Corners i Ubuntu 18.04 LTS
En annan metod för att aktivera denna funktion inom systemet är med hjälp av dconf-editor, så det är nödvändigt att de har det installerat i systemet.
För att göra detta, öppna bara terminalen på ditt system och kör följande kommando:
sudo apt-get install dconf-editor
När installationen är klar måste de utföra den med:
sudo dconf-editor
Att vara inuti dconf-editor måste du leta efter ordet aktivera-het-hörn
Du kommer att se att den är inaktiverad och du aktiverar den i PÅ
också du måste installera en extra applikation för att hjälpa dig att konfigurera funktionerna i varje hörn, här behöver du bara titta i Ubuntu-programvaran "Heta hörn" och installera applikationen.
Du måste hitta och öppna Hot Corners-applikationen och här i den du måste konfigurera åtgärderna i varje hörn efter dina behov samt aktivera bara de hörn som du anger.
I slutet stänger du bara fönstret och testar funktionerna i varje hörn som du har tilldelat.
Slutligen Det sista alternativet vi har för att aktivera heta hörn i Ubuntu 18.04 LTS är genom att skriva följande kommando i terminalen:
gsettings set org.gnome.shell enable-hot-corners true
Gjort detta på samma sätt du måste installera en extra applikation somFör att hjälpa dig konfigurera funktionerna i varje hörn, här behöver du bara titta i Ubuntu-programvaran "Heta hörn" och installera applikationen.
Du måste söka och öppna Hot Corners-applikationen och här måste du konfigurera åtgärderna för varje hörn efter dina behov samt bara aktivera hörnen som du anger.
I slutet stänger du bara fönstret och testar funktionerna i varje hörn som du har tilldelat.
som kan göras med två bildskärmar, på ett sådant sätt att när du står i hörnet visar den bara de aktiva fönstren på skärmen, inte att den aktiverar en av de två skärmarna.