
Mailklienter har sina positiva egenskaper, annars skulle de inte existera. Men sanningen är att, nuförtiden där den mesta tiden vi är framför en dator spenderas med webbläsaren, och med tjänsterna som erbjuder bra design, finns det människor som föredrar att använda webben. Ändå föredrar andra, inklusive jag själv, att använda en app som tar hand om att samla in vår post. En av de mest populära är från Mozilla, och här ska vi förklara vad vi ska göra om vi ser ett meddelande som lyder Thunderbird kunde inte hitta inställningarna för ditt e-postkonto.
Thunderbird är Mozilla e-postklient, Firefox binomial. Beroende på när du läser den här artikeln kan det göras när den har fått ett ansiktslyft i sin design eller fortfarande är halvvägs mellan det nya och det gamla, föga inbjudande utseendet. Som alla applikationer av denna typ, vad de gör är att ansluta till ett befintligt e-postkonto, samla in meddelanden och meddela oss när det ligger något i inkorgen. En enkel uppgift som inte alltid kan utföras.
Thunderbird kunde inte hitta inställningarna för ditt e-postkonto: orsaker
Konfigurationsfel
I en mycket hög andel av fallen, när vi ser meddelandet Thunderbird kunde inte hitta dina e-postkontoinställningar, beror det på mänskliga fel. Vi har med andra ord inte konfigurerat saker väl. Antingen det eller för att vi, av någon anledning, har förlorat det. Därför är det första vi ska göra här att förklara stegen att följa för att konfigurera ett e-postkonto i Thunderbird:
- Vi öppnar Thunderbird. Om det är första gången vi öppnar det kommer vi att se något i stil med följande:
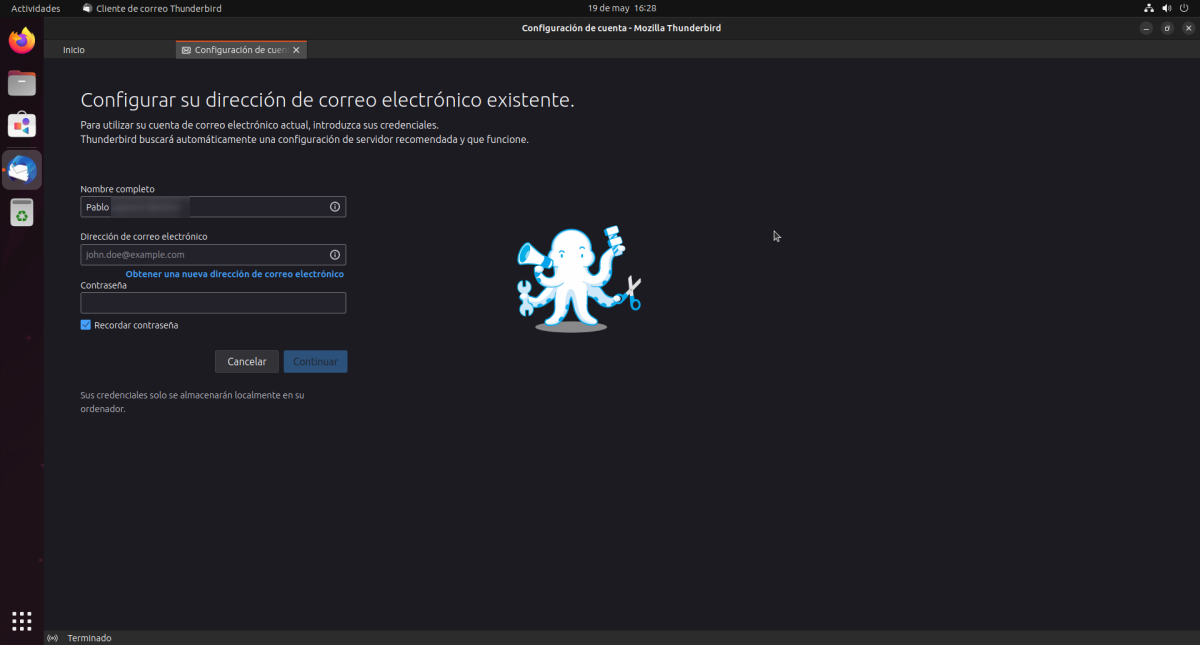
- På den här skärmen finns det lite att förklara:
- En Fullständigt namn vi kommer att ange vårt fullständiga namn, om vi vill; det finns inget behov.
- En E-postadress vi anger vår adress, till exempel, pablinux@gmail.com (det är inte min e-post).
- Och i lösenord vi lägger vårt lösenord. Det behöver inte sägas att det måste vara ett av e-postkontot placerat i den övre rutan. Om vi klickar på det överstrukna ögat kan vi se vad som finns under "kulorna" som döljer lösenordet.
- Vi klickar på Fortsätt.
- Här kan vi se meddelandet Thunderbird kunde inte hitta dina e-postkontoinställningar. Om vi ser det måste vi se vad som händer. Annars, om konfigurationen existerar och allt är korrekt, kommer en text på grön bakgrund att dyka upp som informerar om att allt har gått bra. Här måste vi välja om vi vill använda IMAP eller POP:
- IMAP: Detta är det mest använda, och även det säkraste. Det är i grunden en återspegling av vad som finns på servern, med samma mappar och användande av molnlagring.
- POP: lite använd sedan IMAP dök upp, men det är alternativet om du föredrar att behålla en lokal kopia.
- Vi klickar på Klar. I händelse av att något går fel här kan du välja att ange informationen manuellt. Vilka värden som ska anges beror på e-posttjänsten, vem måste ha en sektion på sina supportsidor där de anger typ av anslutning, portar etc.
- Det är troligt att vi härnäst kommer att se ett nytt fönster som visar oss inloggningen i e-posttjänsten (satte vi det inte bara?). Om så är fallet lägger vi tillbaka det. Och om det som beskrivs här har hänt måste vi ange att vi tillåter Thunderbird att ansluta till vårt e-postkonto.
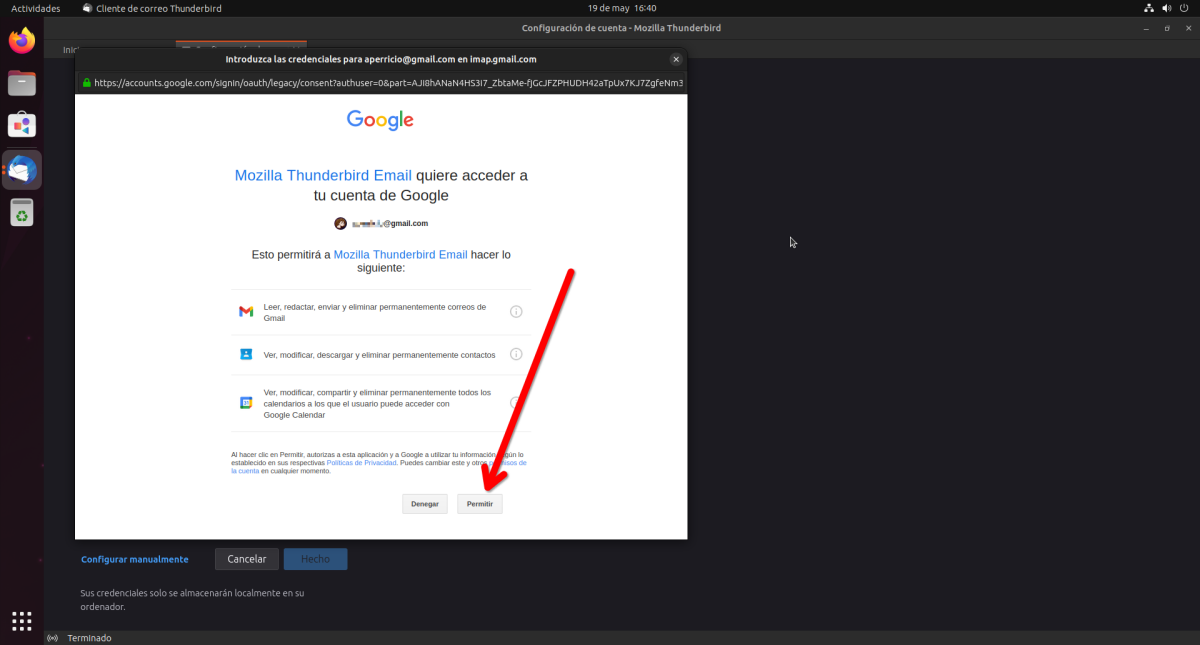
Slutför konfigurationen
- Efter att ha klickat på Tillåt kommer vi att gå till ett annat fönster där vi kan konfigurera om vi vill att det ska komma åt vår agenda och kalendrar. De här månaderna innan jag skrev den här artikeln var inte så och förlängningar behövdes, men nu det är redan möjligt, åtminstone med tjänster som Gmail. Med vårt beslut fattat klickar vi på Slutför och vi kommer att kunna komma åt e-postmeddelanden, kontakter, kalendrar och allt som vi har konfigurerat.

Om vi redan har ett konto och vill lägga till ett annat gör vi det från hamburgermenyn / Nytt / "Befintligt e-postkonto...". Om de inte har ändrat något kommer vi att gå in i samma guide.
kontrollera autentiseringsuppgifter
Om meddelandet Thunderbird inte kunde hitta dina e-postkontoinställningar dök upp i steg 4, vad vi måste göra är att se till att inställningarna är korrekta. I tjänster som de mest populära, bland vilka är Outlook och Gmail, räcker det med att ange ett användarnamn och lösenord och konfigurationsguiden gör resten åt oss. Om det är en föga känd tjänst, och som vi har förklarat ovan, vad vi måste göra är att söka på dess supportsidor efter dess konfigurationsparametrar. De anger vanligtvis vilken typ av anslutning och vilka portar som ska användas. Även om de vanligtvis är generiska, kan det vara nödvändigt att använda något annat, och Thunderbird kanske inte hittar dem automatiskt.
Thunderbird kunde inte hitta inställningarna för ditt e-postkonto... eftersom det inte finns någon internetanslutning?
Även om vi har det igång lokalt kräver Thunderbird en internetanslutning för att fungera. Meddelandet Thunderbird kunde inte hitta dina e-postkontoinställningar kan också visas på en annan plats, i statusfältet, och vid en tidpunkt då vi redan har lagt till e-postkontot. Om vi inte har en internetuppkoppling kommer du inte att kunna komma åt till e-posttjänsten och kan visa samma fel som vi såg i steg 4 i handledningen.
Det kan också ge oss problem om vi har felkonfigurerat något i vår router, och även om vår ISP har oss täckt, kanske vår dator inte har tillgång till Internet. Av någon anledning har detta lite med Thunderbird att göra och mycket med vår anslutning att göra, så det finns inget vi kan göra om vi inte fixar det.
Sammanfattningsvis kommer Thunderbird att visa det ödesdigra meddelandet om vi inte konfigurerar e-postkontot korrekt, om vi tappar det eller om det inte finns någon internetanslutning.