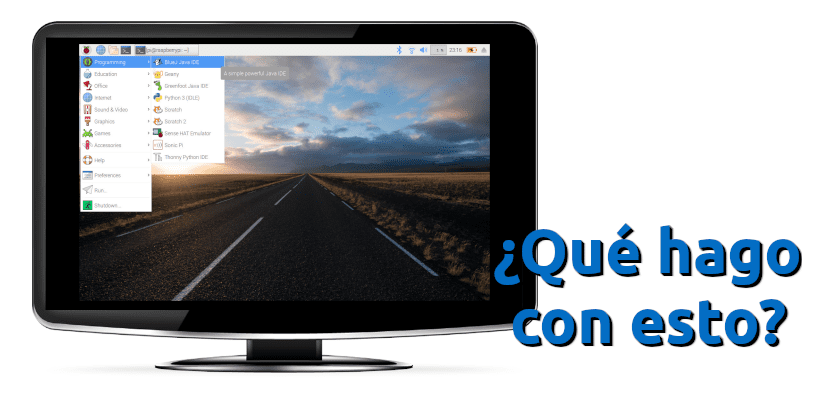
Du tar emot din tallrik, du monterar den, du får den att sätta på normalt, du går in i operativsystemet och ... vad är det här? Vad det är är normalt. Eller mer än normalt, vanligt: några gånger vi ansluter Raspberry Pi till en bildskärm och vi kommer att se att operativsystemets gränssnitt passar perfekt, och med det spelar det ingen roll om vi använder Raspbian eller något annat operativsystem. Tavlan försöker förstå vad den är ansluten till, men det går ofta inte att visa fönstret korrekt.
Att lösa det är enkelt, men det är inte om vi är vana vid att starta ett operativsystem och det passar perfekt eller, om inte, kan vi lösa det från en enkel inställningsmeny. Operativsystemen för Raspberry Pi innehåller en konfigurationsfil som vi måste redigera om vi vill att allt ska vara korrekt, även om det också kan vara en bra idé att inaktivera en drivrutin. Här är de två modifieringarna du måste göra så att operativsystemet fyll hela skärmen utan att sticka ut.
Redigera filen config.txt och inaktivera GL-drivrutinen på vår Raspberry Pi
När vi väl vet vad vi måste göra är det två minuter att konfigurera skärmen på vår Raspberry Pi. Vi gör det enligt följande:
- Vi öppnar en terminal och skriver följande:
sudo raspi-config
- Vi går till avsnittet Avancerade alternativ och sedan till GL-drivrutinen.
- Vi valde «Legacy». Detta kanske inte är nödvändigt. Följande, ja.
- Vi redigerar filen config.txt som finns i / startmappen på vårt micro SD-kort. Vi kan göra detta på olika sätt: från vilken textredigerare som helst på Linux, macOS eller Windows eller från operativsystemet Raspberry Pi. Om vi väljer det sista alternativet måste vi öppna en terminal och skriva sudo nano /boot/config.txt, vi gör ändringarna, sparar och avslutar.
- När filen är öppen måste vi ändra raderna där det står "överskanning". Vi måste ta bort dynan för att aktivera linjen (ändra färgen till vit) och testa värden tills skärmen passar. Vi kommer att använda positiva siffror om vi ser svarta staplar och negativa siffror om bilden sticker ut. Vi ser inget förrän vi startar om datorn.
- Vi startar om.
Och det skulle vara det. Det skulle vara trevligt om de inkluderade ett enklare alternativ som vi kunde ändra från en meny, men när vi vet det är problemet inte så allvarligt. Nu måste Martin Wimpress starta Ubuntu MATE för Hallon Pi 4, lägg till den i NOOBS och vi kan använda en helt anpassad version av Ubuntu, som jag inte riktigt gillar Debian.
Hälsningar Pablinux!
Jag har samma problem men i en mini lap top med en upplösning på 1024 × 600 passar skrivbordet perfekt men när man laddar ner och installerar några program har de alternativfönster som inte tillåter visning, min fråga är: måste jag följa samma sak metod för att kunna fixa det?
Jag undrar också om du har en tutorial här för att undvika överhettning av enheter?
TLP är ett av programmen som ska hjälpa till att minska uppvärmningen av maskinen, men det har inte fungerat för mig, kanske för att det bara är för stationära datorer, och på den bärbara datorn jag använder installerade jag LMT-verktygen, men ändå gör det överhettning upp till 57 ° C Är det korrekt att det fungerar så?