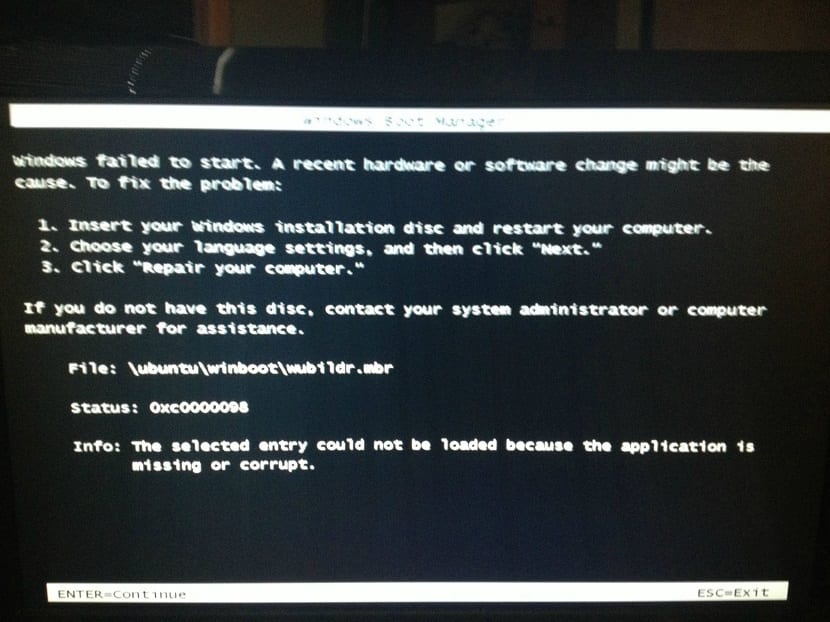
allmänhet många av läsarna här och användarna av denna stora distribution Linux har en dubbel start på sina datorer som de har som ett annat system förutom Ubuntu till Windows.
Och det är inte så att det är bra eller dåligt, helt enkelt alla har sina skäl för att ha detta på sina datorer, men sett från ett praktiskt ämne har detta aldrig varit det mest rekommenderade.
denna gång vi kommer att se en praktisk lösning på ett av de vanligaste problemen som vanligtvis förekommer hos Windows-användare och det är problemet med MBR.
Om du har provat dubbla starta ditt Windows-system med Linux har du förmodligen stött på några ändringar som kanske inte går obemärkt förbi.
När du installerar Linux i denna miljö skriver GRUB-startladdaren över bootloadern Windows i Master Boot Record (MBR).
Att detta skulle vara det rätta sättet att utföra en dubbelstartinstallation, dock det finns människor som inte gillar grub och processen görs på motsatt sätt och de föredrar att ta extra steg för att lägga till Ubuntu-start till Windows.
Om de installerade Linux först och sedan bestämde sig för att installera Windows, Windows bootloader skriver över GRUB, och du kommer att se att det inte finns något sätt att starta upp på ditt Linux-skrivbord.
Endera av dessa scenarier kan vara besvärliga för den nya användaren, men lyckligtvis med lite tålamod och omsorg finns det sätt att återställa startladdaren och reparera MBR under processen.
Hur reparerar jag Windows MBR från Ubuntu?
Det mest praktiska sättet att lösa de vanligaste problemen av denna typ är att göra det från Ubuntu, så om du har det installerat på dina datorer, följ bara stegen som jag lägger lite mer nedan.
Annars måste de använda Ubuntu som en LiveCD, så de måste använda USB eller det flyttbara lagringsmediet som de installerade systemet med och komma ihåg att spela in det i ihållande läge.
Om inte, bör de ladda ner och skapa sin Ubuntu CD eller USB igen.
Installerar Boot Repair Utility
Det första verktyget som vi kan använda för att reparera Windows MBR kallas Boot Repair Utility.
Oavsett om du använder live-systemet eller från din installation på din dator, vi ska installera det här verktyget.
För detta Vi måste öppna en terminal med Ctrl + Alt + T och utföra följande kommando i den:
sudo add-apt-repository ppa:yannubuntu/boot-repair sudo apt update sudo apt install boot-loader
När den har installerats måste de bara köra applikationen i applikationsmenyn och klicka för att starta.
När verktyget startar, välj typ av reparation. För de flesta är detta den rekommenderade reparationen.
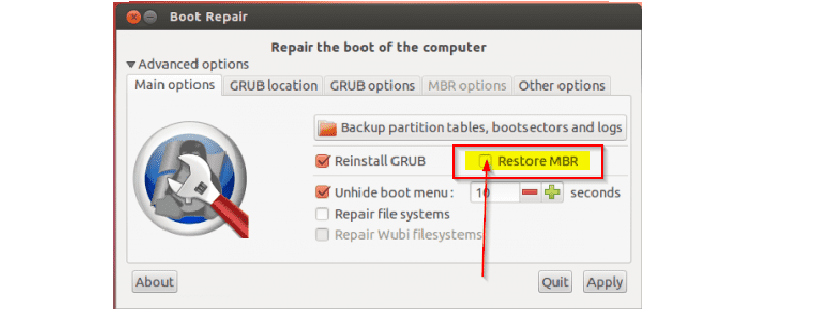
När verktyget är klart bör du kunna starta ditt system och välja Windows eller Linux från GRUB-menyn.
Genom att köra verktyget kan du också ändra eller undersöka några av de andra alternativen ovan om du behöver en mer komplex startreparation. Genom att klicka på "Återställ MBR" kan du använda fliken MBR.
syslinux
detta är lite mer avancerad och kräver att du arbetar med Terminal, där de måste skriva följande för att installera verktyget:
sudo apt-get install syslinux
När du är klar skriver du följande, kommer ihåg att ändra namnet på enheten «sda» enligt det de har:
sudo dd if=/usr/lib/syslinux/mbr.bin of=/dev/sda
Alternativt kan du återställa MBR genom att skriva:
sudo apt-get install mbr sudo install-mbr -i n -p D -t 0 /dev/sda
LILO
Den sista metoden som vi kan använda är med hjälp av LILO, som vi installerar med:
sudo apt-get install lilo
Och vi ska köra efter:
sudo lilo -M /dev/sda mbr
Där "/ dev / sda" är ditt enhetsnamn. Detta bör fixa din MBR.
Det kan verka grundläggande, men för mig att jag är en exil till Linux är det fenomenalt och det är det inte.
Det är den typ av artiklar som jag letar efter dagligen för att lära mig, läsa, förstå och försöka lösa dessa typer av situationer som har hänt mig för en tid sedan med andra Linux-system (Mandrake, Mandriva under ganska lång tid nu).
Jag tackar dem som genomför bloggen för den här artikeln och jag uppmuntrar dig att publicera något sådant då och då för att lära dig.
sudo add-apt-depot ppa: yannubuntu / boot-repair
sudo apt uppdatera
sudo apt installera startladdare
det ska stå "sudo apt install boot-repair"
Inte konstigt att det inte fungerade för mig. Tack!