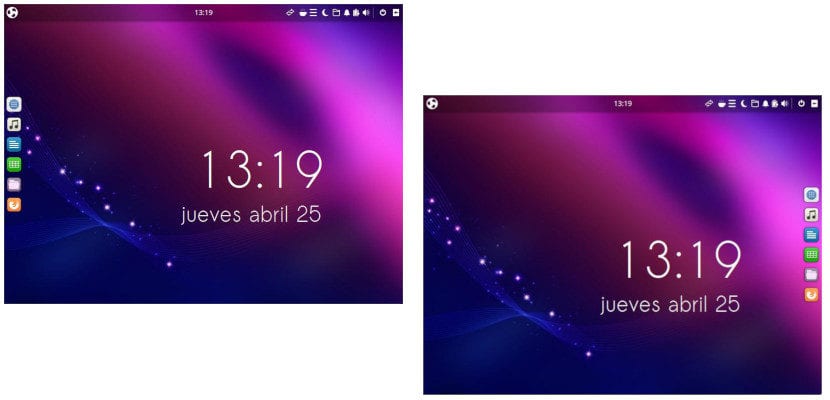
För en tid sedan försökte jag Ubuntu Budgie. Jag älskade den grafiska miljön och dess flytbarhet, men när jag försökte den saknade den anpassningsalternativ som fick mig att överge den och gå tillbaka till Ubuntu. För en stund sedan frågade du oss hur man flyttar Ubuntu Budgie 19.04 docka Och jag tänkte "det måste finnas ett enkelt sätt", så jag började undersöka. Jag har gjort flera tester och lösningen är väldigt enkel, även om vi måste vara exakta.
Om jag kommer ihåg rätt och rättar mig om jag har fel var Ubuntu Budgie-dockan tidigare till vänster, som vissa versioner av GNOME inklusive Ubuntu 19.04 och alla vanliga Ubuntu-versioner sedan den började använda Unity. Nu, bryggan till yngre bror till Ubuntu-familjen den är längst ner, men den kan flyttas. Och inte bara det utan också kan flyttas till alla fyra sidor på en skärm. Vi förklarar hur nedan.

Flytta Ubuntu Budgie 19.04 Dock från sin rätta punkt
Processen är mycket enkel. Vi måste bara göra följande:
- Vi flyttar markören till bryggan.
- Här har vi ett litet problem och anledningen till att vissa av er inte vet hur man gör det: det mest normala är att vi ligger ovanpå en appikon, så vi ser inget alternativ. Tricket är att flytta markören långsamt tills vi inte ser namnet på någon applikation.
- En gång i en "mellersta" punkt mellan app och app högerklickar vi.
- Vi väljer «Inställningar».
- Slutligen anger vi i Utseende / position var vi vill ha bryggan.
Som du ser är det väldigt enkelt men som jag har förklarat tidigare är problemet det vi måste sätta markören i rätt utrymme mellan två appar. Tänk naturligtvis inte på att sätta upp det som inte fungerar för bra.
UPPDATERAD: Som de berättar för oss TwitterDet finns ett annat sätt som inte kräver så mycket skicklighet med musen eller pekplattan. Det skulle försöka klicka på menyn (uppe till vänster) och skriv "Plank". Vi ser att "Plank Preferences" visas. Detta tar oss till samma sak som vi har sett i föregående video.
Har du förvar för att sätta ikoner på skrivbordet ???
Perfekt, jag visste inte hur man gjorde det, i mitt fall ville jag inte flytta det, det jag ville var att sätta ikonerna större, eftersom de som standard blir väldigt små. Tack för inmatningen.