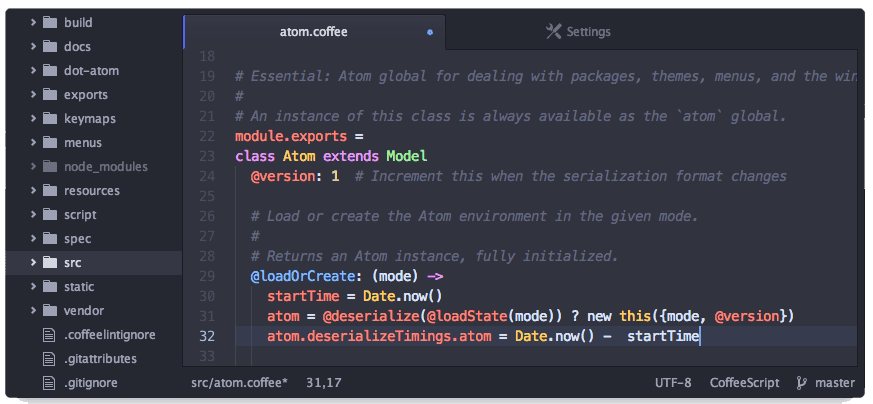
Kodredigerare är allt vanligare applikationer i operativsystem. I Ubuntu har vi ett bra verktyg som heter Gedit, en textredigerare som vi kan använda som kodredigerare samt en anteckningsblogg. Men för Ubuntu har vi bättre och mer kompletta alternativ än Gedit.
Ett av dessa verktyg heter Atom, en gratis kodredigerare som vi kan förbättra och anpassa efter våra behov tack vare dess tillägg. Vad mer Atom kompletterar perfekt Git och Github.
Tyvärr finns Atom inte i de officiella Ubuntu-repositorierna, så vi kan inte installera det via Software Center men vi måste använda andra metoder. Atom är en kodredigerare som vi kan installera via deb-paket eller via kod vad kan vi få in programmets Github-arkiv.
Atom trots att det är populärt finns ännu inte i Ubuntu-förvaret
Installation via deb-paket i Ubuntu är väldigt enkelt, vi måste bara ladda ner paketet och dubbelklicka på den. Bakom detta Gdebi aktiveras som installerar Atom-applikationen. Kodinstallation är svårare men att följa dessa steg kan göras enkelt. Först öppnar vi en terminal och skriver följande:
sudo apt-get install build-essential git libsecret-1-dev fakeroot rpm libx11-dev libxkbfile-dev
Sedan skriver vi:
git clone https://github.com/atom/atom.git cd atom script/build
Efter detta börjar kompilering och installation av Atom i vårt Ubuntu.
Nu måste vi bara konfigurera det. Att konfigurera Atom måste vi gå till paket och installera de paket eller tillägg som passar oss eller vi behöver. På den officiella Atom-webbplatsen kan vi också hitta katalogen över dessa paket samt teman för att ställa in programmet. Dessa kan laddas ner och installeras manuellt. Tyvärr, Atom är inte på spanska, något som kan vara ett problem för vissa användare men om vi är utvecklare borde det inte finnas några problem med det språket låt bli?
Jag föredrar apt men tack för handledningen.
Du måste ha nodjs först för att kunna använda den.
Jag gillar det mycket mer än Sublime Text 3, men jag är ganska van vid att använda Bluefish nu.
Det är bra atom, men det är bekvämare för mig att arbeta i sublim text för det snabba, atom går långsamt för mig haha, jag vet, min dator ger inte a: v
HELLO VÄNNER Hälsningar VAR JAG KAN HITTA EN GOD TUTORIAL ATT ANVÄNDA BLÅ FISK ...
det sista script / build-kommandot fungerar inte för mig, vet någon varför?
Inte jag heller
De lovade oss himlen och lurade oss
F
script/build fungerar inte för mig heller ubunlog Svara på hur vi kan lösa detta problem
Var finns det en handledning för att göra det med Blue Fish?
Hej,
Det fungerade inte heller för mig, kanske gjorde jag något fel. Men jag hittade det här sättet att installera det och det fungerade för mig.
Jag lämnar länken här, hälsningar
https://www.linuxadictos.com/como-instalar-el-editor-de-codigo-atom-en-linux.html
för dem som inte arbetar med kommandoskriptet / build
de måste installera npm
sudo apt installera npm
Tack så mycket för ditt bidrag Luis, detta har redan fungerat för mig.