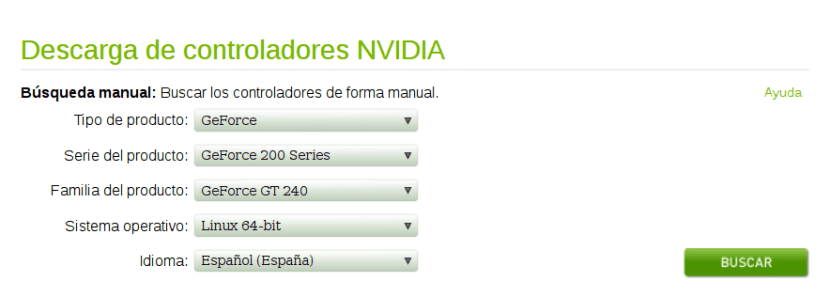
NVIDIA har varit målet för många attacker från gemenskapens fri programvara, och vi alla som noggrant följer nyheterna om vårt favoritoperativsystem kommer ihåg de språkkunskaper som Linus Torvalds själv riktade mot honom vid den tiden. Ingen bestrider huruvida både i det fallet och i andra var välgrundade eller inte, sanningen är att lyckligtvis för dem som föredrar att ha så mycket gratis programvara som möjligt finns det möjlighet att använda drivrutinerna Nouveau.
Dessa har, som vi väl vet, förbättrats mycket, men ibland är det tyvärr nödvändigt att tillgripa de officiella förarna på grund av den extra prestandamarginalen som de kan erbjuda oss. Så i det här inlägget kommer vi att se hur man installerar egna NVIDIA-drivrutiner på Ubuntu, för vilken först och främst ska vi verifiera vilken grafikkortmodell vi har i vårt system.
Vi öppnar ett terminalfönster (Ctrl + Alt + T) och kör:
lspci | grep vga
Därefter ska vi se något som:
02: 00.0 VGA-kompatibel styrenhet: NVIDIA Corporation GT215 [GeForce GT 240] (rev a2)
I mitt fall är grafikkortet som min dator har NVIDIA GeForce GT 240. Perfekt, då ska vi installera paketet linux-headers-generic, som kommer att installera rubrikfilerna för kärnversionen som vi har installerat:
sudo apt-get install build-essential linux-headers-generic
När det är klart går vi till nedladdningssidan för NVIDIA, som finns på http://www.nvidia.es/Download/index.aspx?lang=es, och där väljer vi drivrutinen för vårt kort. I mitt fall, med den information som erhållits tidigare, tittar jag igenom alternativen; Jag skulle ha något som det du ser i den övre bilden av det här inlägget och när jag väl har klickat på "Sök", varefter vi äntligen kommer att få tillgång till sidan från vilken vi kan ladda ner drivrutinerna för vårt kort.
När vi väl har drivrutinerna på vår dator går vi till nedladdningsmappen och kör den, filen är något av den typen 'NVIDIA-Linux-x86_64-340.76.run'. Det är en skriptfil och den del som säger '-340.76' kommer att variera beroende på typ av version. Vi måste köra det skriptet men för detta måste vi ge det körningstillstånd:
sudo chmod +755 NVIDIA-Linux-x86_64-340.76.run
Nu ska vi lägga till Nouveau-drivrutinen till Blacklist of kernel modules för att förhindra att den laddas vid systemstart:
sudo gedit /etc/modprobe.d/blacklist.conf
Och vi lägger till i slutet av filen raden:
svartlista nouveau
Nästa, vad vi kommer att behöva är att avinstallera alla grafikdrivrutinpaket som följde med vår Ubuntu-installation. För detta utför vi:
sudo apt-get remove –purge nvidia *
sudo apt-get remove --purge xserver-xorg-video-nouveau
Nu öppnar vi ett nytt konsolfönster (Ctrl + Alt + F2), vi loggar in och anger följande:
sudo /etc/init.d/lightdm stopp
Med detta avslutar vi den grafiska miljön, och när vi väl har gjort det startar vi om datorn:
sudo omstart
Den här gången, när systemet startar, kommer vi att få ett meddelande som varnar oss för det Ubuntu körs i lågupplöst läge, som vi måste acceptera. Sedan kommer vi att få flera alternativ att starta, och vad vi måste göra är att välja det som säger "Starta en session i konsolläge". Vi återgår till en inloggning som den vi såg i föregående steg, och den här gången efter att vi har angett våra data kommer vi att köra installationsskriptet för NVIDIA-drivrutinerna:
sudo sh nvidia-linux-x86_64-340.76.run
Installationen börjar köras, och det mest praktiska och säkraste är att klicka på "Ja, jag accepterar" för dem alla, och i slutet startar vi om den grafiska miljön:
sudo service lightdm start
Nu kan vi logga in i den grafiska miljön, det enda som är kvar är att köra verktyget "NVIDIA Server Configuration Settings", där vi i NVIDIA X Server Settings eller X Server Display Configuration-alternativet kommer att spara konfigurationen i en fil, genom att klicka på «Spara i X-konfigurationsfil». Det är det, nu kommer vi att vara redo och använda de bästa NVIDIA-alternativen för vårt system.
Hej, min bärbara dator har en integrerad Intel-grafik och en dedikerad NVIDIA, genom att sätta lspci | grep VGA Jag får VGA-kompatibel styrenhet: Intel Corporation Haswell-ULT Integrated Graphics Controller (rev 0b)
Betyder det att jag inte använder NVIDIA-grafik? Sanningen är att jag inte använder datorn för att spela och allt fungerar korrekt. Tack.
Bra artikel. Det skulle vara väldigt intressant att publicera en om hur man uppdaterar kärnan med de egna drivrutinerna installerade utan att plötsligt hitta en svart skärm och utan x: erna ... Varför skulle det vara så förvirrande att ha grafikdrivrutiner i gott skick i Ubuntu, i Linux i allmänhet ... det är verkligen en mardröm.
uf är för komplicerat för mig sanningen är att även om jag älskar ubuntu och det är vad jag har installerat, gör det fortfarande svårt för mig att uppdatera några drivrutiner ... .. faktiskt tror jag att jag måste formatera och installera allt igen eftersom i något steg jag har skit ... .. i sanning borde de underlätta mycket mer föremålet för grafiska drivrutiner, det är en skräck för dem som inte vet ... ..
Allt bra tills sudo sh NVIDIA passerar, det går inte jag får sh: 0 kan inte öppna
Hej, jag försöker installera Ubunto från grunden på min bärbara dator och jag har en Nvidia GTX. Poängen är att jag hänger på den första installationsskärmen, inte ens den första skärmen som väljer språk visas. Jag har läst mycket och tydligen är problemet med denna typ av kort. Jag skulle vilja veta om du kan ge mig en hand med installationen från grunden, det verkar som att lösningen härrör från något liknande det som du förklarar i den här artikeln, men jag har inte den kunskap som krävs för att utföra den i installationen från grunden. Jag uppskattar hjälpen. Med vänliga hälsningar
Hur komplicerade vänner jag går tillbaka till Windows 10 är min bärbara dator med ubuntu 16.04 mycket varm när jag alltid använder den nya drivrutinen ska ha Windows-alternativet att använda processorgrafik och bara när det krävs att använda nvidia.
Tack så mycket. Jag har provat det med Linux Mint 19.1 och allt har fungerat perfekt för mig, det enda är att när man startar om efter att ha avinstallerat de tidigare drivrutinerna laddar det automatiskt grafikläget, då är det nödvändigt att avsluta grafiken läge igen för att kunna starta installationen, trots allt, utmärkt. Tack så mycket
Tja, det fungerade perfekt för mig med undantag för att med den senaste Nvidia-drivrutinen är grafiken långsammare än med de egna drivrutinerna som Ubuntu levererar (kubuntu 18.04.3).
Nvidia = GTX 660M, drivrutin 418.88 långsammare än Ubuntu 390 eller 415.
Därför kommer jag om några dagar att installera ubuntu-enheterna.
Ernest Lupercio:
markera fel när körfilen körs