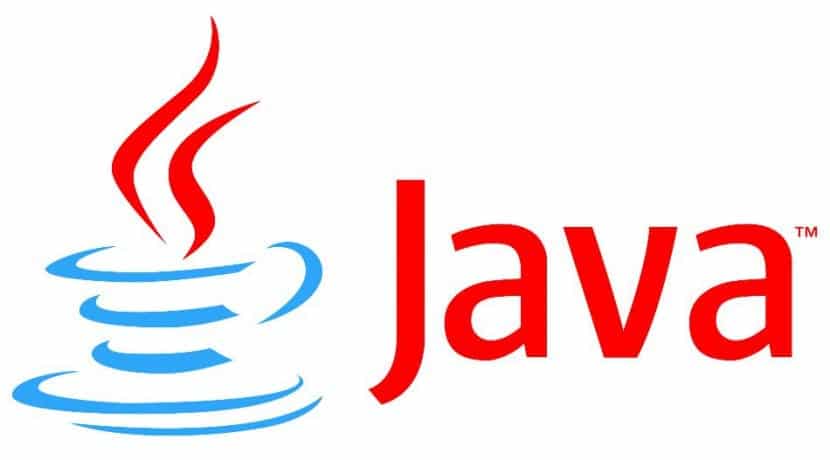
Java utvecklades av Sun (numera ägs av Oracle) redan 1992 och uppstod från behovet av att skapa en plattform som skulle möjliggöra utveckling av universell källkod. Tanken var att utveckla applikationer som kunde skapas på vilket operativsystem som helst som stöder Java och sedan köras på alla andra utan behov av modifieringar, som i jargongen kallades WORA ("skriv en gång kör någonstans", eller "skriv en gång, köra var som helst »).
Så här Java gjorde det till de viktigaste operativsystemen som Windows, Mac OS X (vid den tiden MacOS) och naturligtvis Linux. I detta tydliga fall, med ankomst till många distros, även om inte alla paketsystem innehåller det på ett vänligt sätt eller erbjuder de senaste versionerna. Och i vissa ganska ökända fall som den ubuntumåste vi ta några varv för att installera både Java-körtiden och dess SDK om vi föredrar (eller behöver börja utveckla kod).
Nu får vi se hur man installerar java på Ubuntu, något som inte alls är komplicerat, även om det kräver några steg som bör vara tydliga, speciellt eftersom vi för närvarande också har möjlighet att installera både versionen av Oracle's Java - det är den officiella one- och OpenJDK, som är utvecklad av samhället och det började som en satsning för framtiden när det inte var klart vilken Java-roll skulle vara när det gällde dess inställning till det. fri programvara.
Kompatibiliteten mellan de två är 99,9 procent, men personligen tror jag att det för en utbildning som gör det lättare för oss om vi vill arbeta i företaget är bekvämt att anpassa så mycket vi kan till de officiella verktygen. Till exempel, när det gäller Java är det mer användbart att lära sig att använda Netbeans eller Eclipse och använd Oracles Java. Så det första är att kontrollera om det installerades med OpenJDK när vi installerade vår distro:
java -version
Systemet returnerar informationen från Java-version vi har installerat, till exempel något som 'OpenJDK Runtime Environment' om vi har OpenJDK-versionen. Om så var fallet kan vi avinstallera det genom att:
sudo apt-get purge openjdk - \ *
Nu har vi fullständig försäkran om att vi har tagit bort allt som är relaterat till den tidigare Java-installationen, till att börja med en ren. Det första steget är att skapa de mappar eller kataloger där vi ska installera den nya versionen, och detta är väldigt enkelt:
sudo mkdir -p / usr / local / java
Då måste vi ladda ner Java SDK ägna särskild uppmärksamhet åt om det är det som motsvarar vårt system, det vill säga 32 eller 64 bitar, eftersom till exempel Java för 64 bitar inte fungerar korrekt på 32-bitars system och ger oss fel av alla slag. Vi kopierar nedladdningen till mappen som vi skapade i föregående steg med:
cp jdk-8-linux-x64.tar.gz / usr / local / java
Sedan placerar vi oss i den katalogen och packar upp den:
tar -xvf jdk-8-linux-x64.tar.gz
Med detta kommando, nedladdning av Java, och det kommer att finnas i mappen som vi skapade tidigare, något liknande / usr / local / java / jdk8, och inom det alla undermappar som ingår i den komprimerade filen som vi har laddat ner.
Vi mår bra och det finns lite kvar men vi har fortfarande ett viktigt steg att göra och det är att få systemet att identifiera Java-kommandon så att vi kan utföra dem utan att behöva ange hela vägen till dem utan helt enkelt genom att skriva en specifikt kommando, t.ex. Javaen javanesiska. Detta kallas "lägg till sökvägen" och det är ganska enkelt att göra eftersom vi måste ändra innehållet i filen / Etc / profile. För detta använder vi en textredigerare som vi föredrar, i mitt fall Gedit:
sudo gedit / etc / profil
och vi lägger till följande:
JAVA_HOME = / usr / local / java / jdk8
PATH = $ PATH: $ HOME / bin: $ JAVA_HOME / bin
exportera JAVA_HOME
exportera PATH
Vi sparar ändringarna och nu har vi gjort det lägg till den här Java-installationen i databasen i vårt system, vilket vi gör genom kommandot uppdateringsalternativ.
Med detta kommando informerar vi systemet om att Oracle Java JRE, JDK och Java Webstart är tillgängliga:
sudo uppdateringsalternativ –installera "/ usr / bin / java" "java" "/ usr / local / java / jdk8 / bin / java" 1
sudo-uppdateringsalternativ –installera "/ usr / bin / javac" "javac" "/ usr / local / java / jdk8 / bin / javac" 1
sudo uppdateringsalternativ –installera "/ usr / bin / javaws" "javaws" "/ usr / local / java / jdk8 / bin / javaws" 1
Låt oss nu ställa in Oracle Java som standard körtid av systemet:
sudo-uppdateringsalternativ –sätt java / usr / local / java / jdk8 / bin / java
sudo uppdateringsalternativ –set javac / usr / local / java / jdk8 / bin / javac
sudo uppdateringsalternativ –set javaws / usr / local / java / jdk8 / bin / javaws
Det är det, vi har avslutat installationen och vi kan verifiera det genom att bara utföra det ursprungliga kommandot igen och verifiera vad det sparar oss:
java-version,
Som vi kommer se kommer vi redan att köra Oracle Java runtime uppdaterad till sin senaste version.
Mer information - Ubuntu kan ha den bästa webbläsaren i världen och din, Netbeans i Ubuntu, hur man installerar en IDE i vår Ubuntu (I)
Det är lättare för mig att installera det på detta sätt http://www.webupd8.org/2012/09/install-oracle-java-8-in-ubuntu-via-ppa.html
Allt detta för att installera Java, och då tänker du att folk går från Windows XP till Linux, snälla ... Det är en chimera, i alla fall kommer licenserna för Windows 7 att öka, jag tror att det här året inte kommer att bli året heller Linux ……
En fantastisk nyhet som en förebild av fri programvara och de fantastiska alternativen för öppen källkod och fler chimärer ... DET KÄNNER ATT KANONISKT KOMMER FRÅN MOLNEN …….
Canonical stänger av Ubuntu One för att inte konkurrera med priskriget för molntjänster
Jaumet, det är uppenbart att proceduren är lite tråkig men att installera vissa utvecklingsverktyg i Windows är inte en trivial uppgift (till exempel verktygen för Android-utveckling).
Rodrigo, ibland har jag installerat Java på det sättet, men i det här fallet har jag letat efter en mer definitiv lösning. Och det är att om en dag som PPA slutar upprätthållas eller uppdateras där stannar du, medan vi i denna procedur som vi beskriver behöver bara uppdatera katalogen där vi installerar Java med en ny version, och eftersom JDK-strukturen alltid är samma symboliska länkar och PATH-poster kommer alltid att vara korrekta, oavsett om vi har Java 8, Java 8.1, Java 9 eller vad som helst.
Hälsningar!
Jag har försökt, men med det första kommandot update-install, ser terminalen dumt ut, jag kan fortsätta att skriva in kommandon som inte gör något, jag vet inte om det kommer att bli nödvändigt att vänta ett tag eller inte, men i slutändan, jag har återvänt till openjdk, det är inte dåligt
Dani, hur konstigt att du säger till mig
kan du berätta för mig kommandot
sudo / usr / sbin / uppdateringsalternativ –config java
Hälsningar!
Vän, allt gick bra. Men när jag skriver dessa kommandon
sudo-uppdateringsalternativ - installera “/ usr / bin / javac” “javac” “/ usr / local / java / jdk8 / bin / javac” 1
sudo uppdateringsalternativ - installera “/ usr / bin / javaws” “javaws” “/ usr / local / java / jdk8 / bin / javaws” 1
fel: den alternativa länken är inte absolut som den borde vara: "/ usr / bin / javac"
Bara det här sudo-uppdateringsalternativet –installera “/ usr / bin / java” “java” “/ usr / local / java / jdk8 / bin / java” 1 ger mig inget fel.
Och när jag skriver java -version. Jag förstår det här
Java-version "1.8.0_05"
Java (TM) SE Runtime Environment (bygg 1.8.0_05-b13)
Java HotSpot (TM) 64-Bit Server VM (bygg 25.5-b02, blandat läge)
Jag vet inte om det installerades bra. för när du skriver i javac-konsolen känner den inte igen.
Jag skulle uppskatta din hjälp.
före installation finns det inte ett enda skript om inte sådant att ja - installera
God kväll, bara ett tips sedan jag försökte följa den här handledningen men jag tror att mer förklaring saknas förutom det faktum att vissa kommandon är felstavade och markerar många fel som problemet i kommentaren ovan
Var i dokumentet i gdit ska jag lägga till detta?
JAVA_HOME = / usr / local / java / jdk8
PATH = $ PATH: $ HOME / bin: $ JAVA_HOME / bin
exportera JAVA_HOME
exportera PATH
Jag har ett problem, jag är nybörjare och jag följde handledningen om hur man installerar java till bokstaven, men när jag frågade att extrahera innehållet i "jdk-8u31-linux-x64.tar.gz" värd i den skapade mappen , Jag säger att operation inte är tillåten och inte låter mig extrahera Vad jag kan göra?
Hej alla vänner, idag blev jag Linux Mint-användare och jag stötte på det här problemet eftersom jag måste använda Java 8
och efter dessa steg stötte jag på samma problem som du.
och jag har redan löst det, de är bara syntaxfel om du behöver hjälp med att lägga mig till Skype nebneru85@hotmail.com och jag löser problemhälsningarna
Med din tillåtelse: här återupplivar vi posterna och verifierar hur aktuella de är idag, tisdag 06 december 2016 (vid det här tillfället, om du INTE är intresserad av detta, KLICKA på en annan länk eller stäng den här fliken i din webbläsare) ,
OCH VI BÖRJAR:
Vi avinstallerar genom att ange vårt "root" lösenord:
sudo apt-get purge openjdk - \ *
Länken för att ladda ner jdk-8-linux-x64.tar.gz (kolla din processortyp och GNULinux distro, vi använder Ubuntu16 64 bitar):
http://www.oracle.com/technetwork/java/javase/downloads/jdk8-downloads-2133151.html
*** Från och med idag 2016-12dic-06 har paketet faktiskt namnet jdk-8u111-linux-x64.tar.gz ***
För att kopiera den nedladdade komprimerade filen och extrahera dess innehåll måste kommandot "sudo" föregås före varje rad av vad som anges här i denna handledning (i vårt fall använder vi Ubuntu16 64-bit, öga):
sudo cp jdk-8u111-linux-x64.tar.gz / usr / local / java /
sudo cp jdk-8u111-linux-x64.tar.gz / usr / local / java /
sudo tar -xvf jdk-8u111-linux-x64.tar.gz
När du kör det tidigare kommandot skapas mappen «/usr/local/java/jdk1.8.0_111», om vi just nu skriver in «java -version» i kommandoraden ber vi oss vänligen att installera det med «sudo apt install »För vad vi måste berätta för vårt operativsystem VAR DET INSTALLERAS genom att ändra 'profilen':
gksudo gedit / etc / profile
OBS att vi använder "gksudo" för att vi ska använda gedit som använder ett grafiskt gränssnitt, VI ANVÄNDER ALLMÄNT "nano" och kommandot skulle vara "sudo nano / etc / profile" MEN ANVÄND TEXTREDAKTÖREN SOM DU VILL Gilla om redaktör för Vald text har ett grafiskt gränssnitt, använd "gksudo".
VI LÄGGER till raderna som anges i denna handledning:
JAVA_HOME = / usr / local / java / jdk8
PATH = $ PATH: $ HOME / bin: $ JAVA_HOME / bin
exportera JAVA_HOME
exportera PATH
(Lämna inte flikar eller mellanslag i vår / etc / profilfil, lägg till i slutet av filen).
Sedan använder vi uppdateringsalternativ för att omdirigera vår GNULinux distro (notera användningen av enstaka citat, användningen av TVÅ SKÄRMAR i -install och variationen i sökvägen för våra versionspaket jdk1.8.0_111 -på din dator kanske det är annorlunda- ):
sudo-uppdateringsalternativ - installera '/ usr / bin / java' 'java' '/usr/local/java/jdk1.8.0_111/bin/java' 1
sudo uppdateringsalternativ –installera '/ usr / bin / javac' 'javac' '/usr/local/java/jdk1.8.0_111/bin/javac' 1
sudo uppdateringsalternativ –installera / usr / bin / javaws '' javaws '' /usr/local/java/jdk1.8.0_111/bin/javaws '1
Nu ska vi ställa in Oracle Java som standardkörtid för systemet (notera igen användningen av dubbla bindestreck i –set och-igen - vår väg kan skilja sig från din sökväg på din dator):
sudo uppdateringsalternativ –set java /usr/local/java/jdk1.8.0_111/bin/java
sudo-uppdateringsalternativ –set javac /usr/local/java/jdk1.8.0_111/bin/javac
sudo-uppdateringsalternativ –set javaws /usr/local/java/jdk1.8.0_111/bin/javaws
SENAST KONTROLLERAR VI VÅR INSTALLERADE VERSION IGEN (den kommer att returnera något liknande detta - beroende på din GNULinux distroversion):
jimmy @ KEVIN: /usr/local/java/jdk1.8.0_111$ java -version
Java-version "1.8.0_111"
Java (TM) SE Runtime Environment (bygg 1.8.0_111-b14)
Java HotSpot (TM) 64-Bit Server VM (bygg 25.111-b14, blandat läge)
jimmy @ KEVIN: /usr/local/java/jdk1.8.0_111$
JAG HOPPAR ARBETET I DENNA ÖDMIKA SERVER VAR NYTTIG, tack för att jag fick publicera våra erfarenheter och därmed delar vi gratis kunskap #SoftwareLibre 😎, atte. Jimmy Olano.
faktumet att "kopiera" dessa kommandon och klistra in dem i terminalen var det som gav mig ett fel, förutom det dubbla bindestrecket i * –install * som var nödvändigt, och att Java-sökvägen inte var korrekt, jag rekommenderar att du skriver den Steg för steg