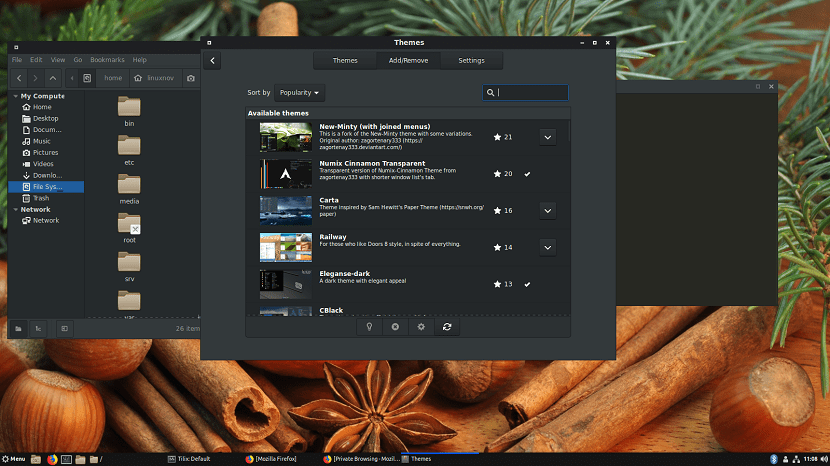
Kanel är en gratis och öppen källkods skrivbordsmiljö baserad på GTK. Kanel introducerades först i Linux Mint som en av standarddatorerna för varje version.
Kanel skrivbord Den levereras med ett vänligt användargränssnitt med många anpassningsalternativ genom fönstret Systeminställningar.
Systemkonfigurationen innehåller konfigurerbara installationsalternativ för Cinnamon-skrivbordet, teman, heta hörn, applets, arbetsytor, startprogram och mer.
Det fina med att använda kanel är att det gör det enkelt att anpassa skrivbordsteman, applets, tillägg och skrivbord.
Dessutom kan högt rankade teman, applets, tillägg och desklets laddas ner från systeminställningar och aktiveras med ett klick. Inget behov av att installera ytterligare verktyg eller paket.
Skrivbordsmiljön består av flera viktiga komponenter, till exempel:
- Fönsterhanteraren, som bestämmer hur fönster visas och beter sig.
- En meny
- En aktivitetsfält
- ikoner
- Filhanterare
- Andra verktyg som, i ett nötskal, låter dig använda din dator
Cinnamon-skrivbordet är mycket mer som Windows, så om du är Windows-användare kommer du förmodligen att hitta Cinnamon särskilt lätt att använda.
Hur installerar jag Cinnamon-skrivbordsmiljön på Ubuntu och derivat?
Ett av de enklaste sätten att installera denna skrivbordsmiljö på vårt system, det är med hjälp av vårt programvarucenter.
Så det är bara att öppna den och söka efter "Kanel" den kommer att visas i sökningen och bara installera.
Eller från en terminal som vi kan öppna med genvägen Ctrl + Alt + T. Vi kan skriva följande kommando:
sudo apt-get install cinnamon
Detta skulle vara det enklaste sättet.
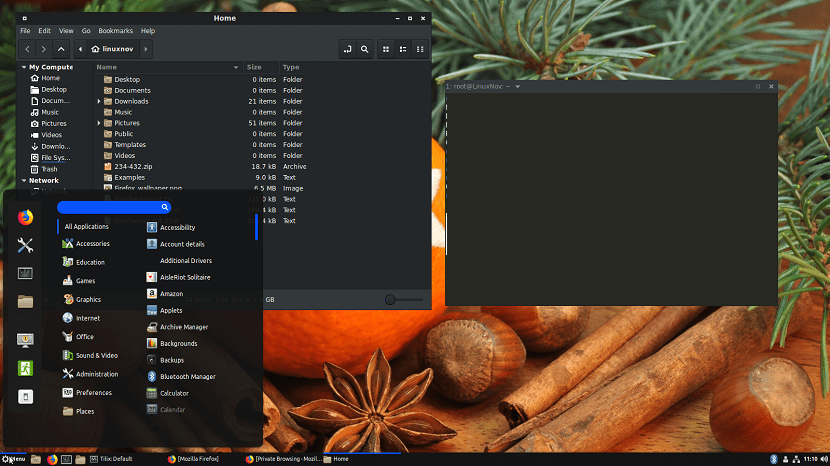
Även om, som du kommer att veta, är paketen som finns i Ubuntu-förvar för det mesta inte de senaste och när det gäller en skrivbordsmiljö lägger de inte alltid alla tillägg till den.
Så nästan alltid Det är lämpligt att använda ett förvar av miljön där vi inte bara får den senaste versionenJag, men också paketen som kompletterar miljön och vi kommer också att få uppdateringarna snabbare.
Installation från PPA (Ubuntu 18.04 och lägre)
För dem som föredrar att installera miljön på detta sätt, Användare av Ubuntu 18.04 och derivat kan göra det, liksom tidigare versioner som fortfarande har stöd (LTS).
Vi kan lägga till förvaret i vårt system genom att öppna en terminal med Ctrl + Alt + T och på den ska vi skriva följande kommando:
sudo add-apt-repository ppa:trebelnik-stefina/cinnamon
När detta är klart kommer vi nu att uppdatera vår lista över paket och förvar med:
sudo apt-get update
Och slutligen kan vi installera miljön med följande kommando:
sudo apt-get install cinnamon
Installation från PPA Ubuntu 18.10 och derivat
I specialfallet för användare av den senaste stabila versionen av Ubuntu just nu, 18.10, kommer vi att få miljön på samma sätt. Bara vi kommer att göra några justeringar.
Eftersom förvaret bara stöder fram till 18.04 och om vi följer de föregående stegen kommer vi att få ett "404" -fel i terminalen eftersom det kommer att indikera att "Cosmic" repo inte finns.
I det här fallet ska vi redigera vår sources.list eller de kan lägga till arkivet grafiskt från "Programvara och uppdateringar", på fliken "annan programvara"> lägg till.
Här lägger vi till följande:
deb http://ppa.launchpad.net/trebelnik-stefina/cinnamon/ubuntu bionic main deb-src http://ppa.launchpad.net/trebelnik-stefina/cinnamon/ubuntu bionic main
Eller från terminalen ska vi skriva:
sudo nano /etc/apt/sources.list
Och i slutet kommer vi att lägga till:
deb http://ppa.launchpad.net/trebelnik-stefina/cinnamon/ubuntu bionic main deb-src http://ppa.launchpad.net/trebelnik-stefina/cinnamon/ubuntu bionic main
Vi sparar med Ctrl + O och stänger med Ctrl + X. Nästa är att lägga till den offentliga nyckeln till repo med:
sudo apt-key adv --keyserver keyserver.ubuntu.com --recv-keys CFB359B9
När detta är klart kommer vi nu att uppdatera vår lista över paket och förvar med:
sudo apt-get update
Och slutligen kan vi installera miljön med följande kommando:
sudo apt-get install Cinnamon
I slutändan måste du bara stänga din användarsession och börja med den nya miljön.
Är du säker på att det inte finns några "rester" kvar om jag använder gnome-miljön i Ubuntu 18.04? Jag har redan installerat andra skrivbordsmiljöer i Ubuntu och det finns alltid "saker" som äntligen tvingar dig att installera om allt igen.
I det här fallet använder både Gnome och Cinnamon några bibliotek eftersom som du vet kanel är en gaffel av Gnome. Så i det här fallet, om du har några kanel- eller gnomepaket kvar.
Finns det ett sätt att installera det i hela operativsystemet och inte som en sekundär grafisk miljö?
Och vid problem, hur avinstallerar jag det?