Många gånger inte alla användare är nöjda med den skrivbordsmiljö som Ubuntu har som standard, som från den senaste versionen gjorde ändringen från Unity till Gnome. Vilken denna förändring var en besvikelse för flera användare.
Men utan å andra sidan, som majoriteten av Ubuntu-användare, vet vi att denna distribution har olika smaker som täcker de mest populära skrivbordsmiljöerna. Med tanke på fallet och gTack vare de fantastiska anpassningsalternativen som Linux tillåter oss kan vi ändra utseendet på vårt system enligt vår smak och preferenser.
Det är därför idag vi kommer att dela med nybörjare två sätt att få KDE Plasma-skrivbordsmiljön i vår Ubuntu 18.04 eller i något derivat av den.
Om KDE Plasma-skrivbordsmiljön
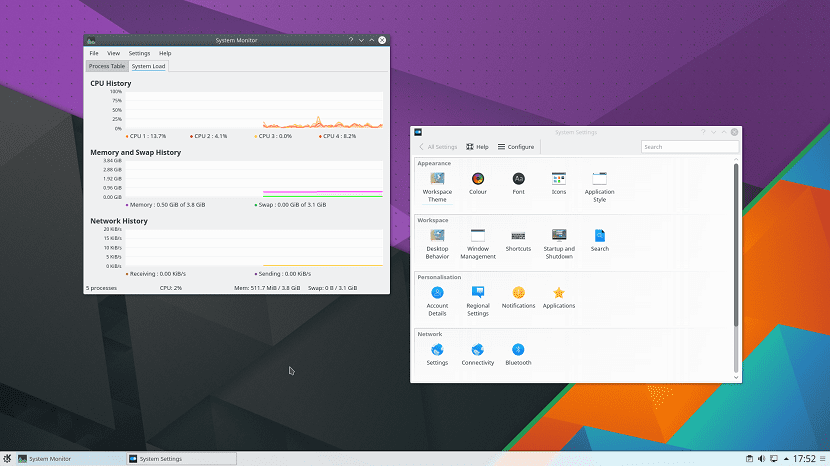
För dem som fortfarande inte känner till den här fantastiska miljön kan jag säga dig det detta är en miljö med en mängd applikationer och utvecklingsinfrastruktur för olika operativsystem som GNU / Linux, Mac OS X, Windows, etc.
De viktigaste programvarukomponenterna som tillverkats av KDE är grupperade under namnet KDE Frameworks, KDE Plasma- och KDE-applikationer.
KDE-applikationer fungerar helt inbyggt på GNU / Linux, BSD, Solaris, Windows och Mac OS X.
Som sagt, Det är viktigt att veta att vi på två sätt kan få KDE Plasma på vårt system det är en stor skillnad.
Mellan Installationsalternativen som vi ska dela kommer vi att kunna få installationspaketet Kubuntu Desktop och KDE.
Även om de i teorin är desamma eftersom det är "KDE" har dessa paket stora skillnader.
Installera Kubuntu Desktop på Ubuntu 18.04 LTS och derivat
Detta första paket med vilken vi kan installera KDE på vårt system är den som erbjuds av KDE Plasma-skrivbordsmiljön den levereras med alla konfigurations- och anpassningspaket som ingår i Kubuntu.
För att kunna installera detta paket måste vi öppna en terminal med Ctrl + Alt + T och utföra följande i den:
sudo apt install tasksel
När du installerar det här verktyget vi kommer att kunna installera alla beroenden av KDE Plasma i Ubuntu.
Gjort detta nu vi fortsätter att installera Kubuntu Desktop-paketet på vårt system med följande kommando:
sudo apt install kubuntu-desktop
Under installationsprocessen för alla paketkonfigurationspaket, vi kommer att bli ombedda att välja om vi vill ha kvar inloggningshanteraren standard som vi har eller om vi väljer att ändra den till den för skrivbordsmiljön som är KDM.
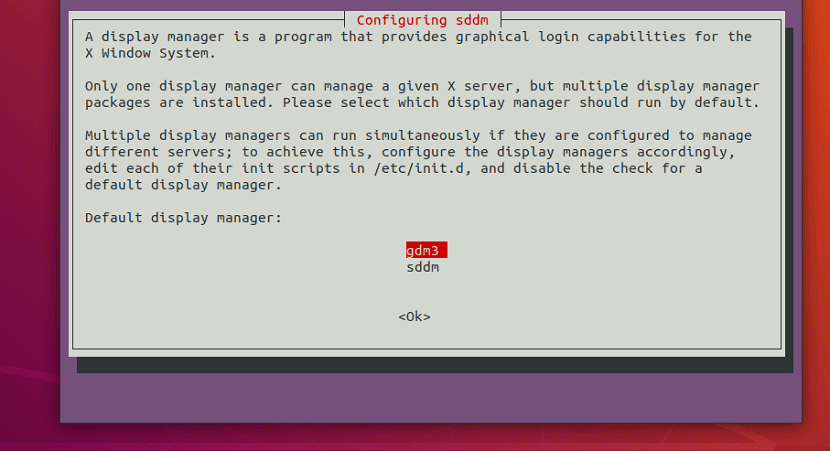
Gjort detta i slutet av installationen kan vi fortsätta att stänga vår användarsession och vi kan se att chefen ändrats.
Nu vi kan välja att starta vår användarsession med den nya KDE-skrivbordsmiljön.
Vi kanske märker att några av standardprogrammen ändrades så att de installerades tillsammans med KDE Plasma.
Installera KDE Plasma på Ubuntu 18.04 LTS och derivat
Den andra metoden för att kunna få miljön KDE Plasma-skrivbord på vårt system det är genom regelbunden installation av skrivbordsmiljö, som vi bara får miljön i vårt system med några minimala konfigurationer.
Det här alternativet är ganska perfekt om du vill polera miljön efter eget tycke och beror inte på andras konfigurationer.
För att installera detta paket måste vi öppna en terminal med Ctrl + Alt + T och vi kommer att köra i den:
sudo apt-get install plasma-desktop
Endast i slutet av installationen vi måste stänga vår användarsessionTill skillnad från föregående paket med den här kommer vi fortfarande att behålla vår inloggningshanterare.
Solamente vi måste välja inloggningen med den nya skrivbordsmiljön som vi just installerade.
Slutligen är någon av dessa två metoder giltig för att kunna få KDE Plasma på vårt system, skillnaden är mellan att få en mer personlig miljö eller en i vaniljtillstånd så att säga.
Om jag gör det, kommer det fortfarande att finnas fem års stöd, även om jag använder KDE?
För om jag installerar kubuntu är det bara tre år
Hallå
Tja, jag letar efter motsatsen till den här artikeln, det vill säga jag vill återvända till Ubuntu-skrivbordet som jag tror är Gnome, men hittills har jag inte lyckats uppnå det. Det händer att i Kde-plasma ersätter de Ubuntu-nedladdningscentret för programvara med en av Kde, vilket för min smak är långt ifrån att uppnå Ubuntu-nivå. Tja, om någon har en grov idé eller vet hur man går tillbaka från plasma till gnome, vänligen dela. Om jag hittar hur, berättar jag hur det görs. Hälsningar.