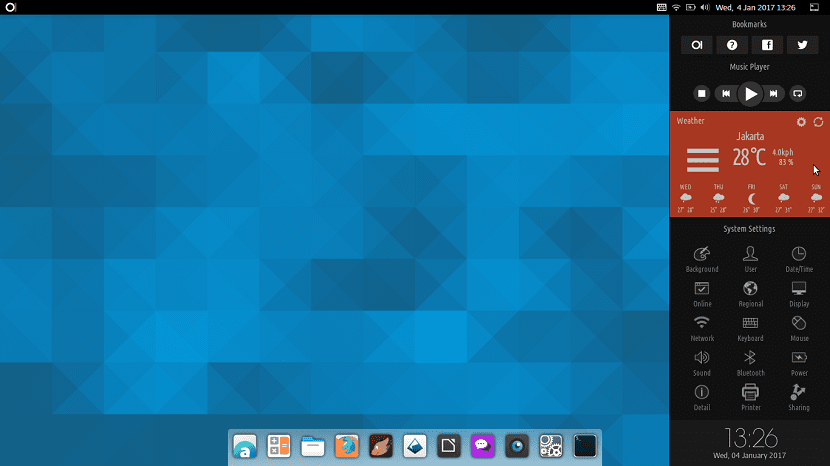
Jag vet att väldigt få av läsarna på den här bloggen du kanske har hört talas om distributionen av BlankOn Linux vilket är i grund och botten en Linux-distribution baserad på Debian, förutom det innehåller en skrivbordsmiljö som är en gaffel från Gnome.
Denna skrivbordsmiljö Det heter Manokwari, vilket jag tycker är en utmärkt miljö mycket väl utformad och med alternativ som verkar för mig ganska mycket i Deepin-miljön.
Manokwari tar många av Gnome Shell-teknologierna och organiserar dem i ett rent användargränssnitt. Det är inte den första skrivbordsmiljön som omorganiserar Gnome, men det är verkligen värt att prova.
Som jag nämnde är detta en miljö som tillhör BlankOn, den är baserad på Debian och det är därför möjligt att installera den i distributioner som är baserade eller härledda från Debian.
I det här fallet har Ubuntu-användare för oss inte gjort saker ännu enklare eftersom vi kan använda ett förvar som vi kan installera på ett enkelt sätt och utan komplikationer eller beroendeproblem i vårt system.
Även om det för närvarande är det enda problemet att denna PPA inte är redo för Ubuntu 18.04 LTS och framtida versioner. För närvarande har endast 16.04 stöd.
Men vad händer för dem som är användare av Ubuntu 18.04 LTS och derivat av det?
Bien vi kan ladda ner paketen direkt från förvaret för detta, kommer vi att använda de sista som gjordes för Ubuntu 17.04.
Innan du går vidare till installationsmetoden vi måste ta ett förebyggande steg. Vi måste bakcup vår sources.list
För att göra detta måste vi öppna en terminal med Ctrl + Alt + T och utföra följande kommando i den:
sudo cp /etc/apt/sources.list /etc/apt/sources.list.bak
Om du föredrar kan du ändra till sökvägen för att spara din säkerhetskopia, det här är ditt val.
Hur installerar jag Manokwari-skrivbordet på Ubuntu 16.04 LTS och derivat?
För dem som är Ubuntu 16.04 LTS-användare eller system härledda från det, lägg bara till följande arkiv i systemet med:
sudo add-apt-repository ppa:dotovr/manokwari
Vi uppdaterar vår lista med arkiv och paket med:
sudo apt-get update
Slutligen vi kan fortsätta att installera miljön på systemet med följande kommando:
sudo apt-get install manokwari
För en komplett upplevelse, överväg också att installera ytterligare paket:
sudo apt-get install tebu-flat-icon-theme bromo-theme
Och voila, du måste bara stänga din användarsession för att starta den nya miljön.
Hur installerar jag Manokwari-skrivbordet på Ubuntu 18.04 LTS och derivat?
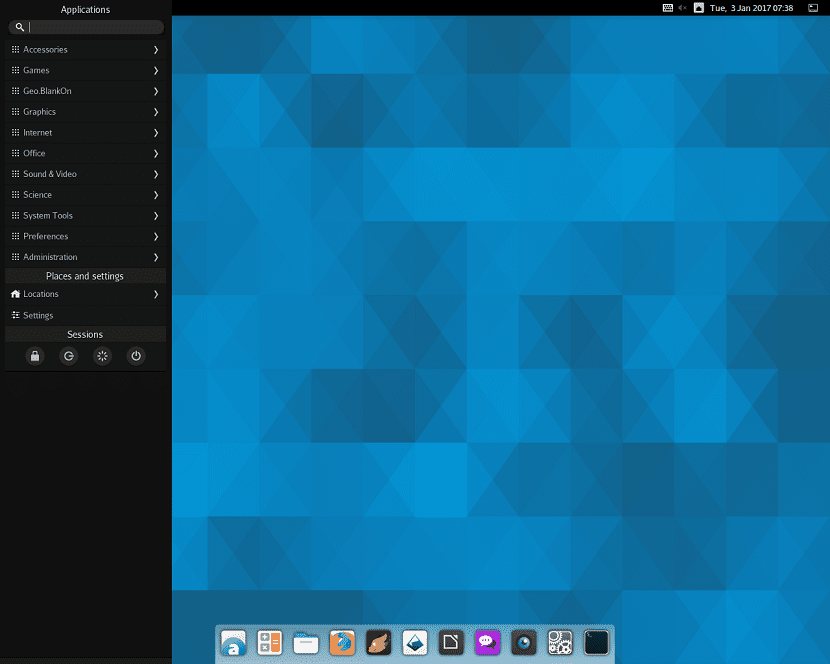
Som jag nämnde tidigare kan de som använder den här versionen av Ubuntu ladda ner deb-paketen och installera dem på systemet.
För detta måste vi ta itu med till följande länk y ladda ner en efter en.
Eller kör följande kommandon från terminalen:
wget https://launchpad.net/~dotovr/+archive/ubuntu/manokwari/+files/blankon-settings-gtk-3.0_0.5.9~zesty1_all.deb wget https://launchpad.net/~dotovr/+archive/ubuntu/manokwari/+files/bromo-theme_1.4~zesty1_all.deb wget https://launchpad.net/~dotovr/+archive/ubuntu/manokwari/+files/tebu-icon-theme_0.2-22~zesty1_all.deb wget https://launchpad.net/~dotovr/+archive/ubuntu/manokwari/+files/tebu-flat-icon-theme_0.1.4-0blankon1~zesty1_all.deb
Följande paket som du ska ladda ner beror på arkitekturen i ditt system, för dem som använder 64-bitars system.
wget https://launchpad.net/~dotovr/+archive/ubuntu/manokwari/+files/manokwari_1.0.13-0blankon1~zesty1_amd64.deb wget https://launchpad.net/~dotovr/+archive/ubuntu/manokwari/+files/manokwari-dbgsym_1.0.13-0blankon1~zesty1_amd64.ddeb wget https://launchpad.net/~dotovr/+archive/ubuntu/manokwari/+files/volumeicon-alsa_0.5.1+git20160706-0blankon1~zesty1_amd64.deb https://launchpad.net/~dotovr/+archive/ubuntu/manokwari/+files/volumeicon-alsa-dbgsym_0.5.1+git20160706-0blankon1~zesty1_amd64.ddeb
Medan för dem som är 32-bitars systemanvändare bör ladda ner dessa paket:
wget https://launchpad.net/~dotovr/+archive/ubuntu/manokwari/+files/manokwari_1.0.13-0blankon1~zesty1_i386.deb wget https://launchpad.net/~dotovr/+archive/ubuntu/manokwari/+files/manokwari-dbgsym_1.0.13-0blankon1~zesty1_i386.deb wget https://launchpad.net/~dotovr/+archive/ubuntu/manokwari/+files/volumeicon-alsa_0.5.1+git20160706-0blankon1~zesty1_i386.deb https://launchpad.net/~dotovr/+archive/ubuntu/manokwari/+files/volumeicon-alsa-dbgsym_0.5.1+git20160706-0blankon1~zesty1_i386.deb
Slutligen installerar vi de nedladdade deb-paketen med:
sudo dpkg -i *.deb
Och vi löser beroenden med:
sudo apt -f install
Hur avinstallerar jag Manokwari-skrivbordet från Ubuntu?
Här, i allmänhet, för att ta bort den här miljön från systemet, kör bara följande borttagningskommandon.
Det är viktigt att ha en annan skrivbordsmiljö installerad och göra den här processen från den andra, eftersom du annars har slut på en skrivbordsmiljö och måste installera den från konsolläge.
När det gäller Ubuntu 16.04 LTS-användare som installerade från förvaret tar vi bort det med:
sudo add-apt-repository ppa:dotovr/manokwari -r
Och för att eliminera miljön för alla versioner av Ubuntu utför vi följande:
sudo apt-get remove manokwari*
Vi tar bort föräldralösa paket från det med:
sudo apt-get autoremove
Och vi uppdaterar vår lista över paket och arkiv med:
sudo apt-get update