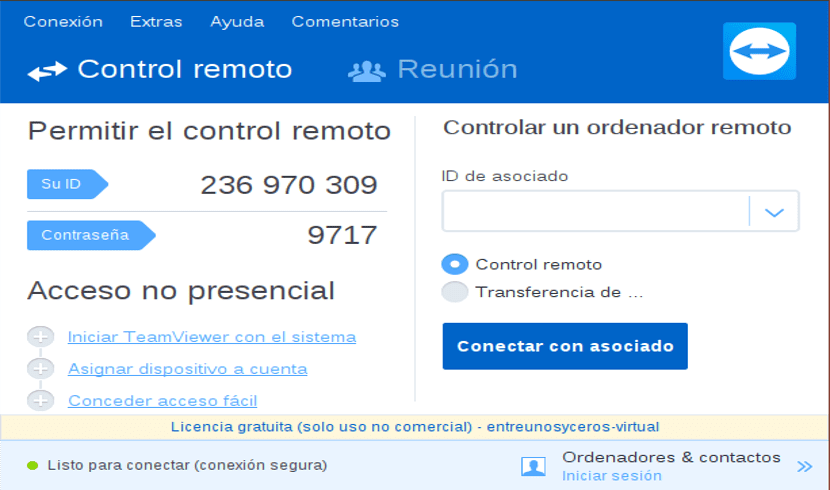
TeamViewer huvudskärm
TeamViewer är ett gratis plattformsprojekt utformat för slutanvändare och sysadminer letar efter en effektiv och lättanvänd lösning för att fjärrstyra datorer, som om de stod framför dig.
Viktiga funktioner inkluderar fjärrserverhantering, filöverföring, hög säkerhetsstandard, onlinestatusuppdateringar, fjärrsupport utan installation, samt fjärrpresentation av produkter, lösningar och tjänster.
Dessutom, vi kan markera att applikationen fungerar bakom brandväggar, ger användare webbläsarbaserad åtkomst, det är mycket konkurrenskraftigt prissatt, har optimerad prestanda och är tillgängligt för nedladdning som en gratis version.
Dess grafiska användargränssnitt är ganska modernt, så att användare snabbt kan logga in på sitt TeamViewer-konto och ansluta till TeamViewer-servrar för att hjälpa sina vänner, kollegor eller familj med olika datoruppgifter.
Vad är nytt i TeamViewer 13.2
I den här versionen av TeamViewer 13.2 vi kan hitta ett enda fönster användargränssnitt.
Med vilken många användare är mycket nöjda med den nya designen, vilken kondenserar och förenklar flera fönster och verktyg till ett lättanvänt klientfönster och av avsevärd storlek, som också förblir öppen vid upprättande av en fjärranslutning.
också vi kan hitta en Active Directory-kontakt- Med vilken du kan säkerställa att rätt personer alltid har tillgång till ett företag TeamViewer-konto.
Det nya användargränssnittet för AD Connector för att konfigurera och synkronisera flera AD-grupper, köra testkörningar och konfigurera schemalagda synkroniseringar.
Löste några andra problem som orsakade kraschar.
TeamViewer 13.2-installation på Ubuntu 18.10 och derivat

Att installera den senaste versionen av TeamViewer stabil på Ubuntu 18.10 samt 18.04 Bionic Beaver och dess derivat.
Vi måste gå till dess officiella webbplats för projektet och i nedladdningsavsnittet vi kan få deb-paketet för 32- och 64-bitars system.
Även om huvudgrenen för Ubuntu övergav stödet för 32 bitar, släppte fortfarande några av dess derivat 32-bitarsversioner i den här nya delen av Ubuntu 18.10.
De kan öppna ett nytt terminalfönster med Ctrl + Alt + T och i det kan vi utföra följande kommando för att ladda ner den här versionen av Teamviewer:
wget https://download.teamviewer.com/download/linux/teamviewer_amd64.deb
Gjort nedladdningen vi kan installera paketet med vår föredragna pakethanterare eller också från terminalen.
För att göra detta behöver vi bara öppna en konsol, placera oss i mappen där vi sparar det nedladdade paketet och kör följande kommando:
sudo dpkg -i teamviewer*.deb
När installationen är klar kan den be oss att konfigurera vissa beroenden för korrekt körning av TeamViewer på vår dator, för detta kör vi bara på terminalen:
sudo apt-get install -f
Nu måste du bara öppna applikationen och leta efter genvägen från din applikationsmeny för att börja använda den på ditt system.
Första gången de öppnar applikationen visas licenser och användarvillkor, det räcker att acceptera dessa för att kunna använda applikationen.
Hur använder jag TeamViewer på Ubuntu?
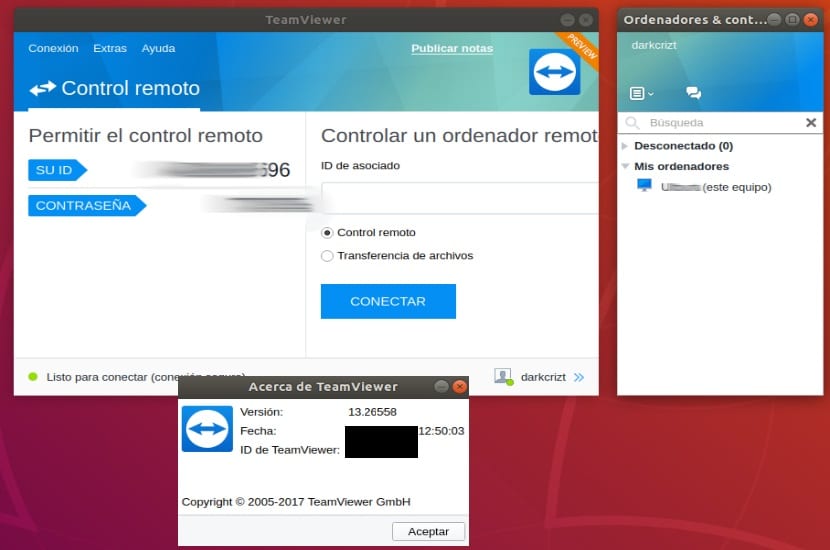
Om det här är första gången du använder det här programmet måste du, efter att ha gjort installationen, köra TeamViewer-klienten på ditt system och på de datorer som ska anslutas till varandra.
Nu för att ansluta till en annan dator, ger klienten en sektion för att placera datorns ID där du ska ansluta och kommer att begära ett lösenord som den måste tillhandahållaPå samma sätt ger det dig ett ID och ett lösenord som du använder för att fjärransluta till din dator.
Du måste placera dessa och på maskinen som du ska fjärrstyra måste du acceptera den inkommande anslutningen.
Ett annat sätt att undvika att alltid bli ombedd att godkännas i dina team är att skapa ett konto och lägga till dina team i det, en bekräftelsemail skickas till dig för varje team eftersom du måste logga in och du måste känna igen nämnda åtkomst till din konto i den.
När detta är klart måste du bara lägga till utrustningen på ditt konto och det är det.
Jag tror att installation av TeamViewer 13.2 när version 14 är tillgänglig är ett fel.
De 14 är fortfarande av tester, 13.2 är den nuvarande stabila.
hälsningar