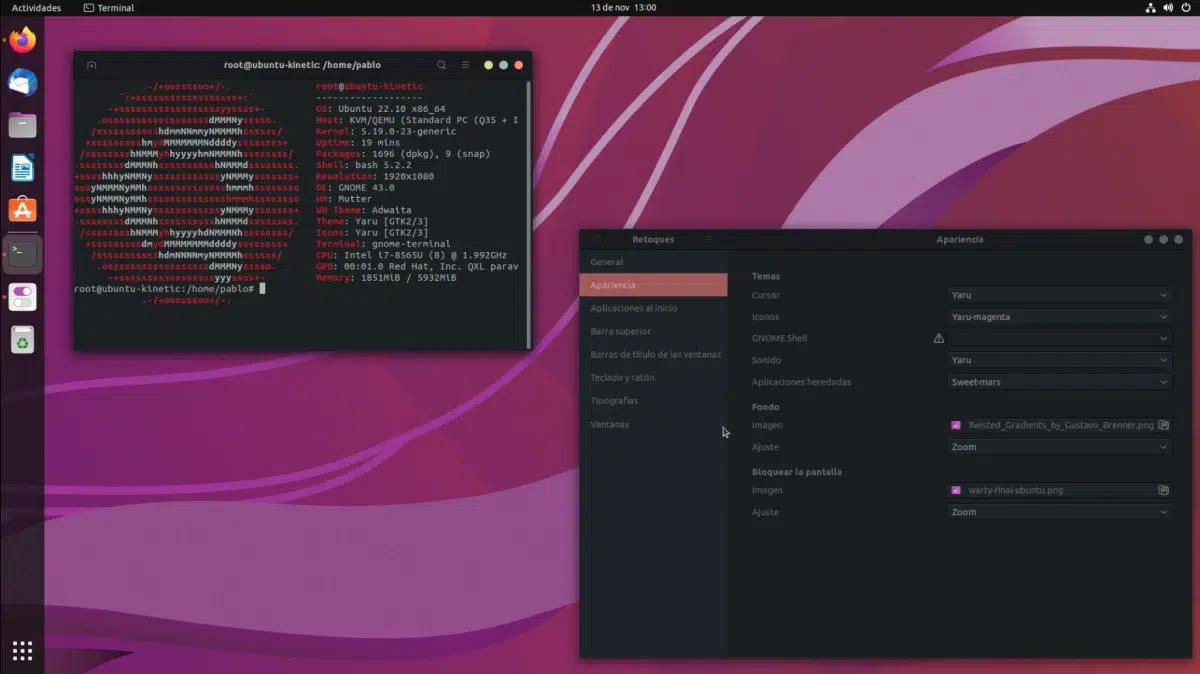
I följande handledning kommer vi att förklara, och försöka göra det på ett enkelt sätt, hur man uppnår installera ett tema i vårt operativsystem ubuntu. Det första vi måste säga är att det som anges här är giltigt för huvudversionen, den som används av GNOME, och det är giltigt när den här artikeln skrivs. Vi måste också säga att det kommer att finnas flera förändringar som måste göras, att detta inte är som att byta från ljust till mörkt tema.
I verkligheten är ett tema sammansatt av åtminstone tre delar. Å ena sidan har vi ikontemat, å andra sidan markörtemat och slutligen GNOME Shell-temat. Därför, om vi vill ändra utseendet på allt vi ser, vad vi måste göra är att hitta ett tema som inkluderar alla tre delar, eller ändra var och en separat.
Steg ett: Installera GNOME Tweaks
Det första av allt kommer att vara att installera denna applikation för att kontrollera många aspekter av vårt skrivbord. Om vi vill göra det från terminalen anropas paketet gnome-tweak, och det kommer att hjälpa oss att göra tweaks, oavsett om det är i GNOME, Unity, Budgie eller någon vars bas är GNOME. Om vi vill spela det säkert, eftersom paketet kallades gnome-tweak-tool tidigare, vad vi måste göra är att öppna mjukvarucentret, söka efter "tweaks" eller "tweaks" och installera paketet.
med Retuschering installerat, nu måste vi hitta filerna för att göra dessa ändringar. De kan hittas genom att göra en sökning på internet, och det finns många sätt, men jag skulle rekommendera att leta efter dem på sajter som är speciellt utformade för det, som t.ex. gnome-look.org. Där har vi olika sektioner, som de av GNOME Shell eller GTK. Vad vi måste göra är att hitta ett tema som vi gillar, ladda ner det och se installationsinstruktionerna som kommer att finnas nedan.
Installerar nedladdade teman
Även om instruktionerna kan variera, kommer vi som en allmän regel att behöva följa samma process som är ganska enkel.
- I vår personliga mapp trycker vi på Ctrl + H för att visa de dolda filerna.
- Vi skapar en mapp som heter .themes för teman och .ikoner för ikonteman. Poängen framför är att hålla den dold.
- I den här mappen kommer vi att lägga de teman som vi har laddat ner. Vi måste lägga mappen; Om filen var komprimerad måste du komprimera den.
- Slutligen öppnar vi Retouches (eller Tweaks), går till avsnittet Utseende och väljer det nedladdade temat. Vi insisterar på att vi måste ändra ikonerna, markören, GNOME Shell och, om alternativet finns, Legacy Applications.
Ändra GNOME-skalteman
Som du kan se i föregående skärmdump, i "GNOME Shell" kan du se faraikonen, varning. Som standard kan vi inte ändra GNOME Shell-teman, men det är möjligt. Vad som händer är att innan vi måste ta några tidigare steg:
För att den ikonen ska försvinna och vi kan välja ett tema, vi måste installera tillägget User Themes. Det första kommer att vara att söka på internet efter "gnome integration" eller "integration with gnome". Tillägget för Chromium-baserade webbläsare är detta. Vi har också detta för Firefox, vilket är samma sak, men i mitt fall har det inte fungerat för mig. Tyvärr styr Chromium webben, och utvecklare bryr sig mer om den motorn. Om det inte fungerar med Firefox så gör det med Chrome, Vivaldi, Brave, etc.
Det som måste fungera är det omkopplaren ska visas som ses ovan, avstängd först, men kan aktiveras. När den är aktiverad och vi accepterar bekräftelsemeddelandet, installeras tillägget "Användarteman" och det är i detta ögonblick som vi kan ändra GNOME Shell-temat från Tweaks.
Processen kommer att vara densamma som med ikonerna: vi kommer att leta efter ett tema som vi gillar och vi kommer att installera det enligt instruktionerna. Tänk på att för att slutföra ett tema måste du ändra de tre alternativen, och om vi till exempel laddar ner ett GNOME Shell-tema med ett tema av Apple-typ, måste vi ändra dockan nedan manuellt, men allt kan vara modifierad som och som vi har förklarat här. Eller föredrar du Ubuntu som standard?
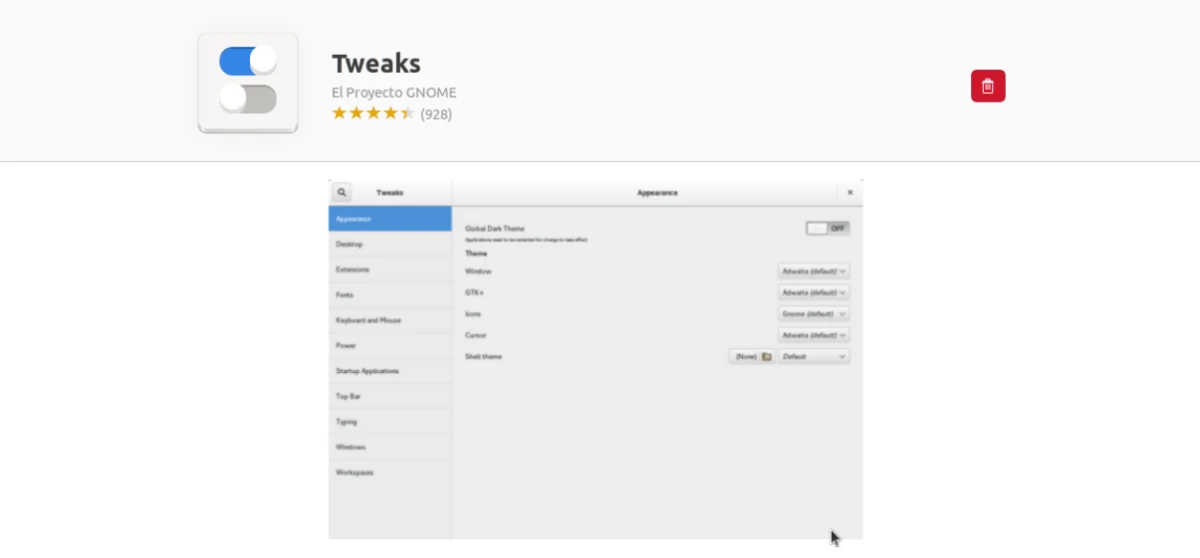
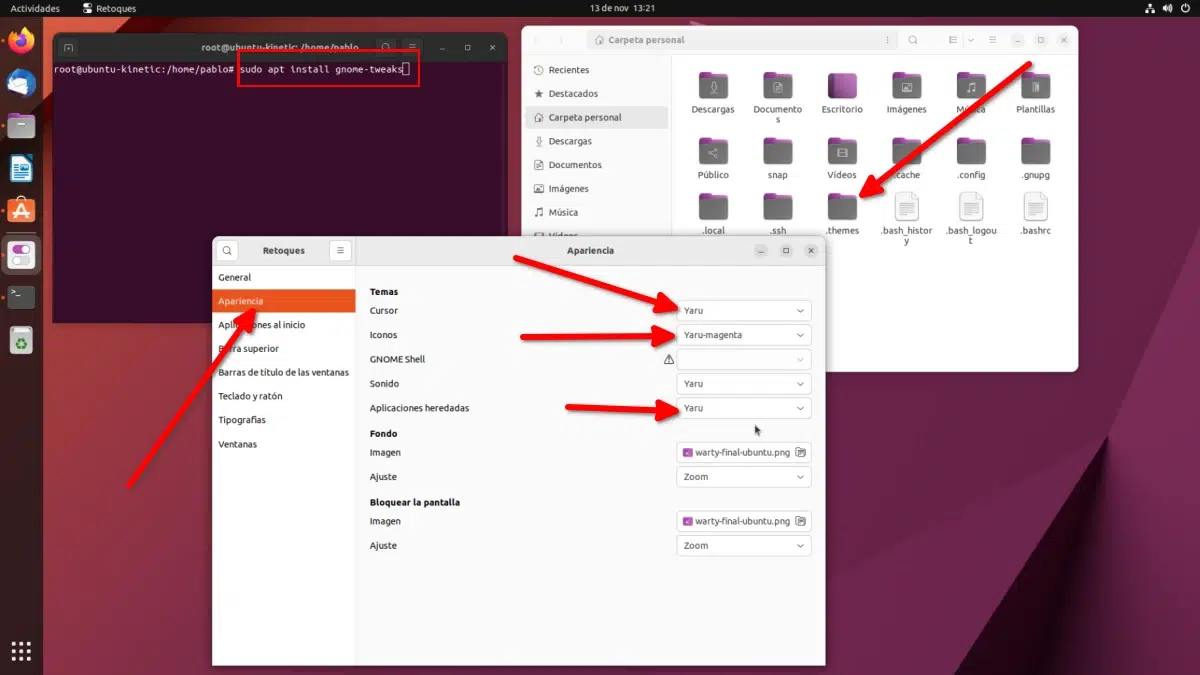
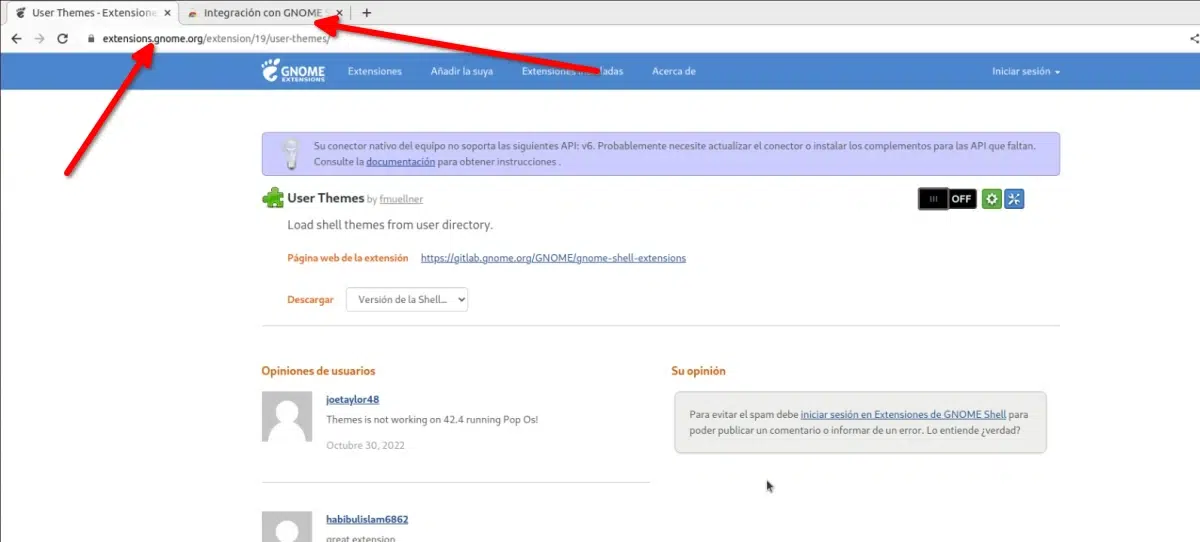
Jag tycker att det är mer praktiskt och grafiskt med ubuntu-tweak-programmet
Måste du komprimera det tidigare nedladdade temat någonstans? eftersom han inte läser för mig ämnet och jag inte kan ändra det