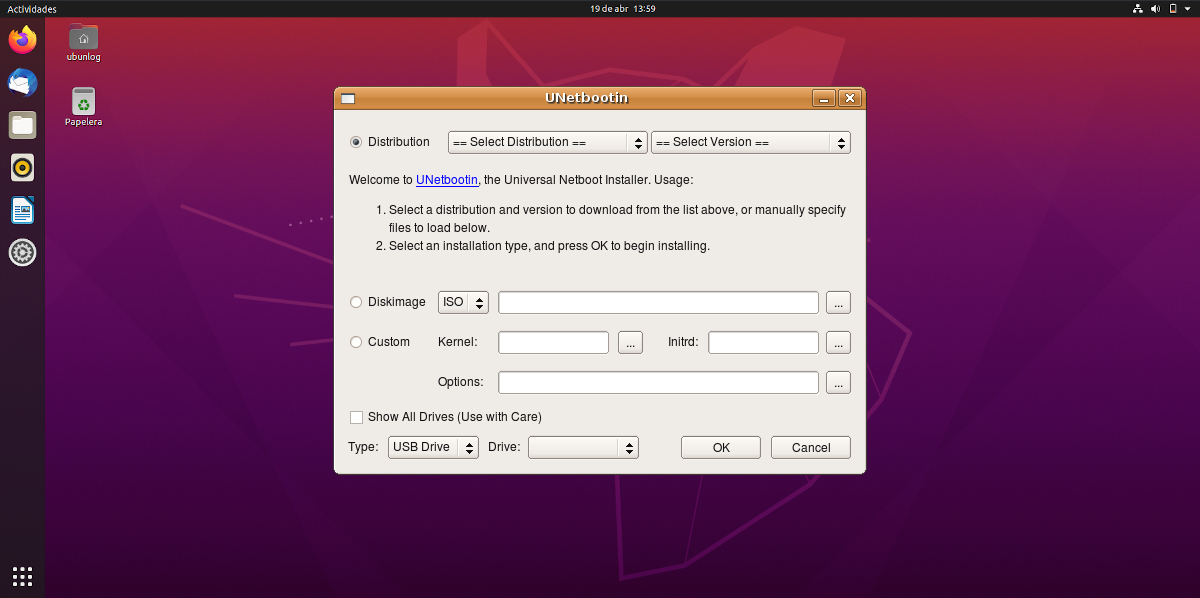
Efter flera år nu, efter att en viss ny säkerhetsfunktion infördes för APT-arkiv, är det något svårare att installera programvara från tredje part. Å andra sidan bestämmer Canonical ibland att ta bort en del programvara från sina förråd, t.ex. UNetbootin, ett litet program för att skapa Live USB som vi för en tid sedan kunde installera från vilket programvarucenter som helst eller via "apt install". Programvaran var fortfarande tillgänglig från sin webbplats, men här visar vi dig hur du installerar den via förvaret.
Förklaras här den testas på Ubuntu 20.04 och 18.04, även om vi kommer att förklara två system. Det enklaste arbetet i Bionic Beaver, vilket innebär att det inte heller borde ge problem den 19.10, vilket kommer att fortsätta att njuta av stöd fram till juli i år. I vilket fall som helst, i skrivande stund måste lite mer arbete göras för att installera det på Focal Fossa, ett operativsystem som kommer att lanseras officiellt nästa torsdag 23 april. Vi fortsätter med att förklara stegen för att installera UNetbootin i Ubuntu via förvaret och från dess binära filer.
UNetbootin på Focal Fossa och Bionic Beaver, två olika system
Det första och enda i Bionic Beaver som vi måste göra är att skriva kommandona för att lägga till förvaret, uppdatera paketen och installera programvaran, som är följande:
sudo add-apt-repository ppa:gezakovacs/ppa sudo apt-get update sudo apt-get install unetbootin
Just nu visar Ubuntu 20.04 en beroendefel när vi försöker använda detta förvar för att installera UNetbootin, och det här är något vi inte vet om det kommer att förändras i framtiden, och om det gör det, när det kommer att fungera korrekt. Det kan vara när systemet officiellt lanseras, efter några veckor, månader eller aldrig, men det finns ett annat sätt att installera UNetbootin från binärfilerna som är följande:
- Med Firefox, Chrome eller någon webbläsare som låter dig ladda ner filer går vi till den officiella sidan för projektet, som vi kan komma åt från denna länk.
- Därefter öppnar vi ett terminalfönster och går till nedladdningsvägen, som vanligtvis är Nedladdningar (du måste ändra kommandot om vi har ändrat den här inställningen):
cd Downloads
- Vi skriver "ls" utan citattecken för att se tillgängliga filer. Vi ser Bin-filen för UNetbootin.
- Ändra filbehörigheterna med följande kommando, ändra "filnamn" för den nedladdade filen, vilket beror på versionen:
sudo chmod +x ./nombredelarchivo
- Slutligen kör vi programvaran med följande kommando och ändrar "filnamn" igen till namnet på filen som vi har:
sudo ./nombredelarchivo
Och det skulle vara allt. Användningen av programvaran har inte förändrats på flera år och du har ett enkelt exempel i den här artikeln arkiv.
Jag får följande fel,
7z hittades inte. Alla installationslägen krävs.
Installera paketet eller motsvarande i din distribution. »
Jag kan använda den, men det skannar inte min dator för att höja ISO för att använda på pendrive,
Jag väntar på dina kommentarer
Knapparna för bakåt, framåt och andra alternativ visas inte eftersom de har samma färg som verktygsfältet, du kan bara se en ruta, men om du klickar på sidan finns det knappar och du kan utforska dina kataloger.
Hej,
Detta är ett alternativt debianpaket att installera på focal fossa:
https://github.com/winunix/unetbootin-focal
Jag följde instruktionerna och lyckligtvis gav det mig inga problem, det installerades och fungerar korrekt, tack för bidraget.