
En av de stora egenskaperna och fördelarna som jag gillar av Linux är möjligheten att kunna anpassa den efter våra behov och ännu bättre för att kunna ge det ett annat utseende tack vare de olika skrivbordsmiljöerna som finns för det.
Och det Vi kan se det tillämpas i Ubuntu, eftersom vi inte bara har en enda version av detta utan också det finns olika typer av smaker av detta, Gnome, LXDE, XFCE, KDE bland andra, men vi är inte föremål för dem.
Även om vi har en preferens för en viss miljö kan vi installera en annan eller flera för att testa dem eller ändra det utseende som vi vanligtvis brukar se.
Eller å andra sidan vi kan också välja att helt ta bort det ena skrivbordet och behålla det andra, allt som beror på var och en.
För det mesta strider inte skrivbordsmiljöerna med varandra, men i sällsynta fall kommer vi att se något felaktigt, till exempel att nätverkshanteraren saknas eller något liknande, du kan ta bort det nya motstridiga skrivbordet eller installera om det befintliga .
Det är därför vi i detta nya inträde kommer att ta tillfället i akt att installera XFCE-skrivbordsmiljön i vår älskade Ubuntu och vi kommer också att känna till skillnaderna mellan att installera XFCE-miljön och Xubuntu-skrivbordspaketet.
Hur installerar jag XFCE?
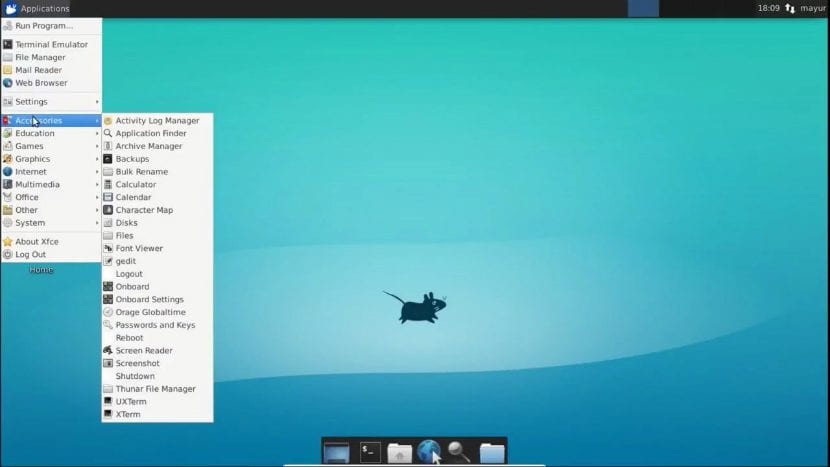
Vi har två sätt att ha skrivbordsmiljön XFCE i vårt system, antingen installerar direkt xfce4-paketet där vi bara har Xfce-skrivbordet och några grundläggande paket som ingår i Xfce-skrivbordet.
Med detta kommer vi bara att ha de grundläggande paketen, men konfigurationerna för att använda allt som XFCE erbjuder oss måste göras av oss.
Nu om vi installerar Xubuntu-paketetkommer det att installera Xfce-skrivbordet tillsammans med alla xfce4-paket och ytterligare paket som tillhandahålls av Xubuntu-distributionen.
När du utför denna installation kommer miljökonfigurationerna att ändras så att de använder alla XFCE-paket. Paketet att installera är bara valet av var och en efter deras smak och behov.
till installera XFCE på systemet, vi måste bara öppna en terminal och utföra följande kommando:
sudo apt install xfce4
Med det alla nödvändiga paket installerasär skrivbordet relativt lätt så installationstiden beror på din internetanslutning.
en gång installerade miljön är det nödvändigt att starta om ditt systemNär du startar igen på inloggningsskärmen i alternativen för att välja skrivbordsmiljö väljer vi XFCE och med det loggar vi in normalt, men med XFCE-skrivbordsmiljön.
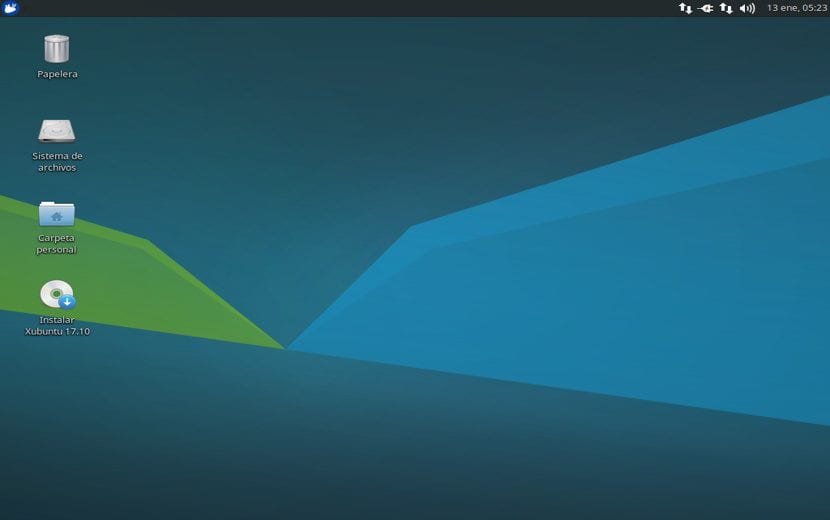
I den första körningen kommer den att be dig konfigurera config, de kan välja standardkonfigurationen.
Installera Xubuntu-Desktop på Ubuntu och derivat.
till installera Xubuntu-konfigurationspaketet på vår dator, vi måste bara utföra följande kommando i terminalen:
sudo apt install xubuntu-desktop
Paketet xubuntu-desktop Det är lite tyngre än den tidigare, det beror på som inte bara hämtar miljön utan också några tillägg läggs också till som bilder och systemkonfigurationsfiler.
Under installationsprocessen kommer den att be oss att också välja vilken inloggningshanterare vi vill ha som standard.
I slutet av processen behöver vi bara starta om datorn och logga in med alternativet Xubuntu-Session.
Hur avinstallerar jag XFCE eller Xubuntu-Desktop?
Var anledningen till att du vill avinstallera miljön här. Jag lämnar borttagningskommandona, du måste ta hänsyn till att du måste ha en annan miljö eftersom du inte kommer att ha en annan om du bara har en av dessa.
Om de installerade xfce4-paketet, använd följande kommandon för att ta bort Xfce:
sudo apt purge xubuntu-icon-theme xfce4-* sudo apt autoremove
Om du installerade paketet xubuntu-desktop för att installera Xfce, använd följande kommandon:
sudo apt purge xubuntu-desktop xubuntu-icon-theme xfce4-* sudo apt purge plymouth-theme-xubuntu-logo plymouth-theme-xubuntu-text sudo apt autoremove
Tack för den information som är mycket användbar.
Bra blogg. Allt mycket rent och tydligt. Tack
Paketen har otillfredsställda beroenden GMT:
xubuntu-desktop: Beror på: xorg men det kommer inte att installeras
Beror på: xubuntu-core men den kommer inte att installeras
Rekommenderar: xserver-xorg-input-synaptics
E: Det går inte att rätta till problem, har du haft trasiga paket.
hej, god dag, installera xfce-sessionen och allt är perfekt, men se: den bärbara datorn jag har fått sin skärm skadad och jag har den ansluten till en bildskärm, det finns ett sätt från terminalen i Xfce att ändra skärmläge till enkel skärm och visas på skärmen?,
Jag vet inte om jag gjorde mig förstådd, tack