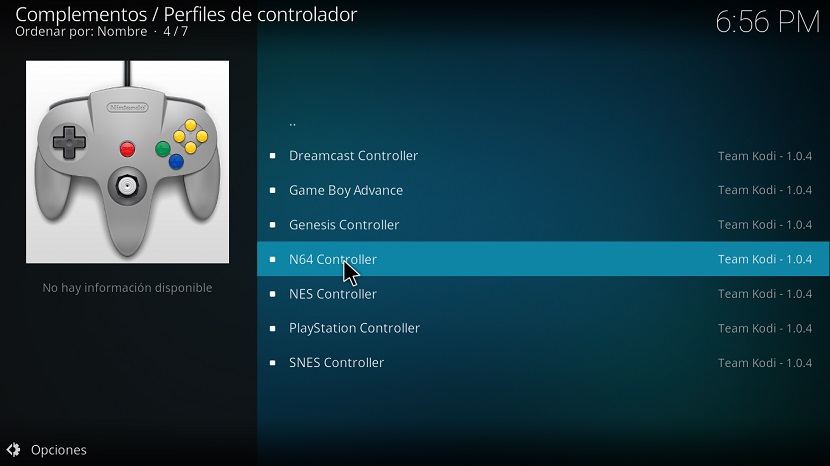Efter att ha lyckats Kodi-installation på vårt system, One av de första nackdelarna de vanligtvis har vissa är det ansökan är på engelska så inte alla gillar detta.
också i denna lilla handledning kommer vi att se vägen till hur man installerar plugintill vårt multimediecenter och några ytterligare inställningar.
Hur ändrar jag Kodi-språk?
till ändra till spanska Kodi måste vi gå till applikationsinställningarna:

Här kommer vi att se en lista med alternativ, det som intresserar oss är alternativet Regionalt> Språk:
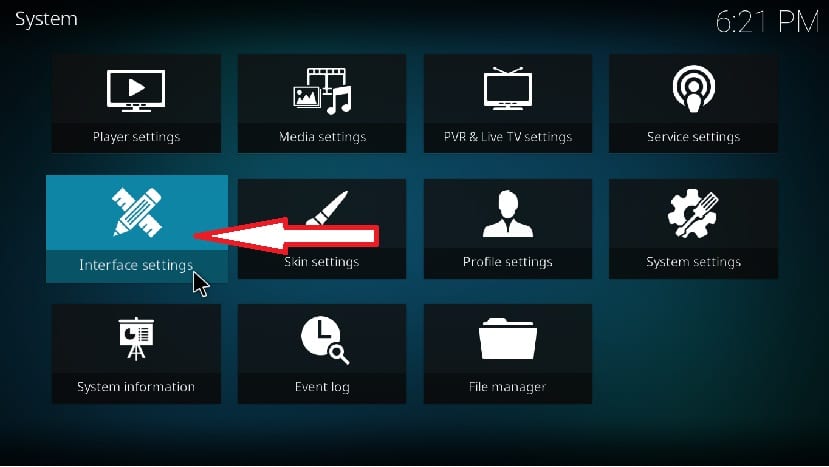
Vi måste bara leta efter det språk vi föredrar och vänta på att det laddar ner översättningspaketen och med det har vi redan Kodi med ett annat språk.
Hur lägger jag till multimediainnehåll i Kodi?
Av de mest grundläggande aspekterna För att hantera Kodi och självklart är det nödvändigt att lägga till vårt multimediainnehåll för att kunna njuta av det i vårt underhållningscenter.vi leder dig till Kodi-inställningarna:

Nu vi går till "Mediainställningar"> Bibliotek:

Y Vi kommer att se att det erbjuder oss tre alternativ för att lägga till innehåll, videor, bilder och musik.
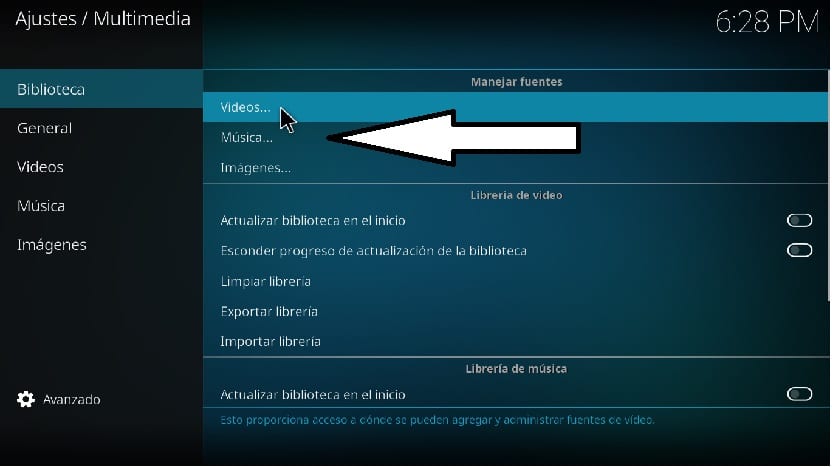
Här är det mest rekommenderade att ha varje typ av innehåll separat i en mapp eller partition, en för att ha mer ordning och den andra för att underlätta uppgiften att lägga till innehållet i Kodi.
När den typ av innehåll som vi ska lägga till i Kodi har valts, klickar vi på det, ett fönster öppnas där vi klickar på sök, sedan öppnas en sökmotor där vi använder den för att hitta mapparna där vi har vårt innehåll.
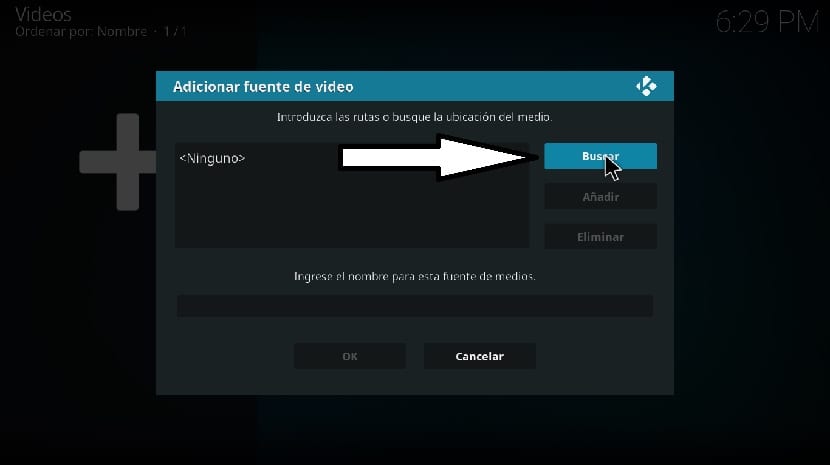
Vi väljer det och med det börjar Kodi lägga till allt innehåll i den mappen och av den typ som vi valde i vårt mediebibliotek.
Ändra Kodi-upplösning?
Om du inte gillar hela skärmupplösningen som Kodi använder eller om du vill att applikationen ska köras i en annan upplösning eller ett annat läge, Vi måste gå till avsnittet inställningar och i alternativet Systemkonfiguration.
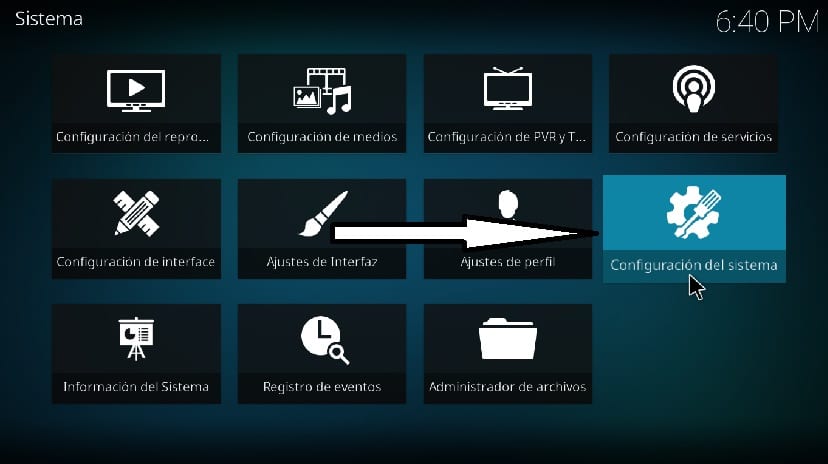
En lista med alternativ kommer att visas för oss, andra är intresserade av "Skärmen", vi kommer att se något liknande detta, här väljer vi bara lämpliga inställningar för vårt behov.
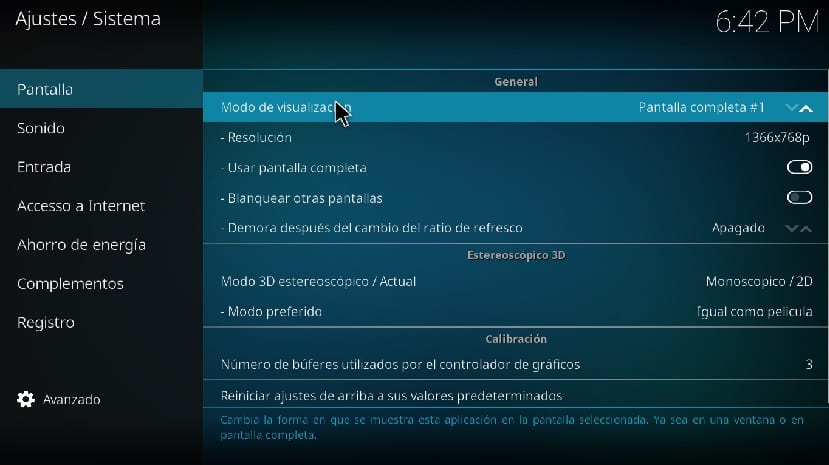
- Vi kan välja om den ska köras i helskärm eller i fönsterläge.
- Om mer än en skärm är ansluten till vilken skärm Kodi kommer att visas när den öppnas, om vi vill att de andra skärmarna ska vara vita när Kodi startas.
- Vilken skärmupplösning kommer Kodi att använda när den startas.
Och i 3D-alternativen här är de personliga eftersom var och en har olika hårdvaror så jag lämnar det här avsnittet.
Hur installerar jag tillägg på Kodi?
För att lägga till tillägg till Kodi har vi de som tillhandahålls av Kodi direkt från dess repertoar, även om det finns andra mycket bra, för detta måste vi möjliggöra installation av tillägg från tredje part.

För detta Vi går till huvudskärmen för Kodi och i listan som vi har på vänster sida letar vi efter alternativtilläggenNär vi är inne ser vi i det övre högra hörnet ett redskap som vi klickar på det:
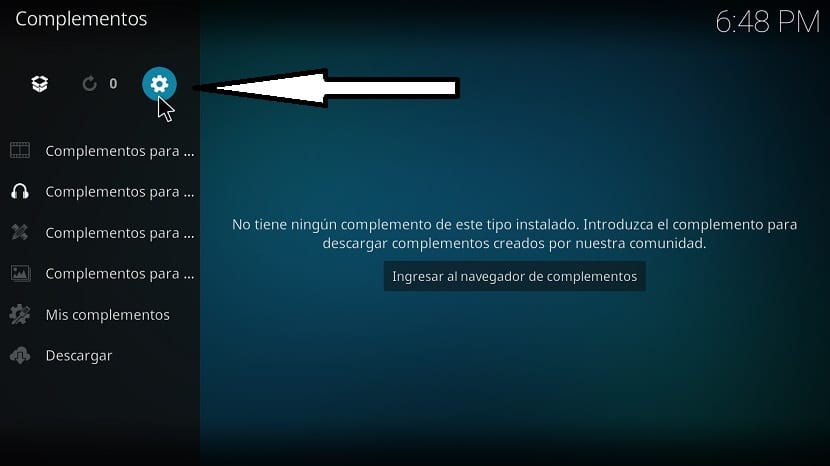
Det tar oss till inställningarna för tilläggen, nu ska vi aktivera de okända källorna.

När detta är klart återgår vi till föregående skärm och nu ska vi klicka på den här andra ikonen:
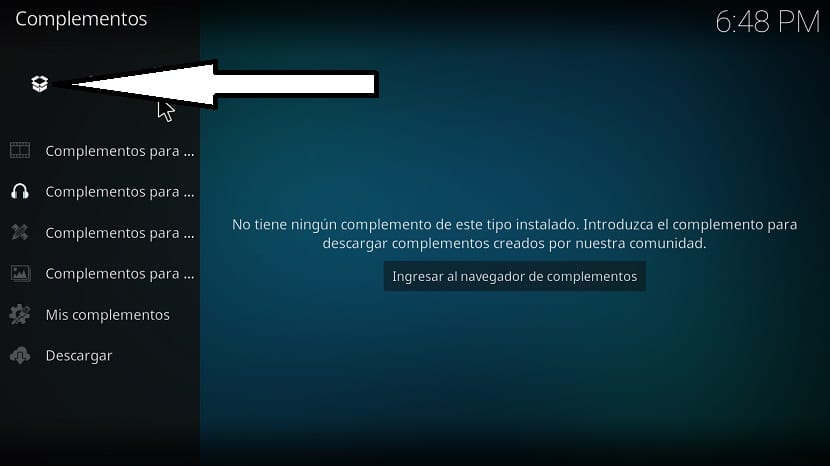
Här nJag kommer att visa den här listan, där den erbjuder oss flera sätt att lägga till tillbehörDet vanligaste är när du lägger till ett arkiv med en webbadress som vanligtvis tillhandahålls av skaparen av tillägget.

Den andra, som praktiskt taget är densamma som dem alla, är genom en zip-fil, alla Kodi-tillägg distribueras vanligtvis på detta sätt, så jag tror personligen att det är den du ska använda mest.
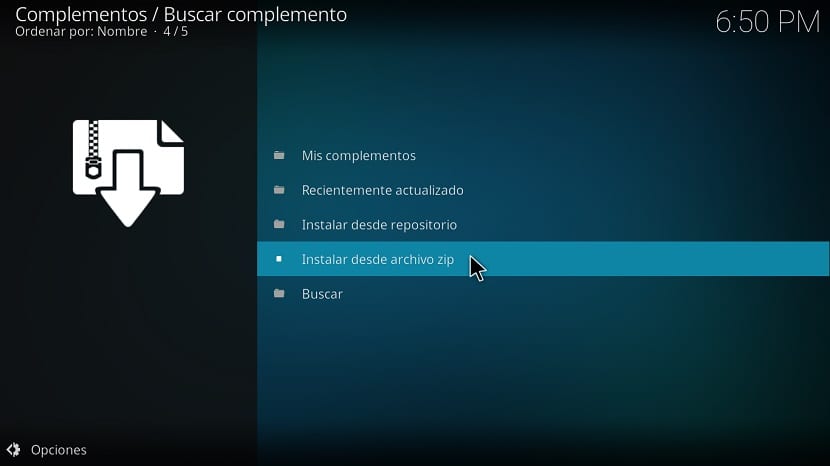
Om vi gör det på det här sättet kommer det att be oss att hitta zip till komplementet, välja det och det kommer att installeras.
Nu om du ska göra det från förvaret, kommer det att visa tilläggen efter kategorier, och här måste du navigera och hitta vad du gillar.