
I nästa praktiska handledning Jag ska lära dem hur man krypterar en textfil för att skydda den med en lösenord helt säker.
Vi kommer att göra detta med gpg, ett enkelt kommando att använda via komfort o terminala av vår ubuntu eller distribution baserad på Debian.
GPG Det är extremt lätt att använda, eftersom endast åtkomst från terminalen till den väg där vi har filen att kryptera, och bara genom att sätta gpg -c, vi kommer att säkra vår fil med en lösenord helt säker och kommer att vara säker ur blicken hos nyfikna, perfekt för människor som delar sin persondator.
För att du bättre ska kunna se hur lätt det är att använda ska vi göra det med en textfil som heter prueba och ligger i vårt Huvudskrivbord, så låt oss börja med arbetet och låt oss komma igång med den praktiska träningen.
Hur man krypterar en fil i Ubuntu
Det första vi bör göra är att öppna en ny terminal och gå till skrivbordet:
- cd-skrivbord

En gång i rätt sökväg för vår fil att kryptera, i det här fallet textfilen kallas prueba, vi måste bara skriva kommandot gpg -c plus "namnet på filen som ska krypteras":
- gpg -c test

Hur man dekrypterar den tidigare krypterade filen
till dekryptera filen Det kommer att vara lika enkelt som att komma åt sökvägen, komma ihåg att det i det här fallet var Desktop och använda gpg-kommandot plus namnet på filen för att dekryptera inklusive dess tillägg, i det här fallet skulle det vara
- gpg test.gpg
Nu måste vi bara bekräfta att vi är ägare till filen eller att vi har behörigheter genom att skriva lösenordet som skapades i föregående steg:
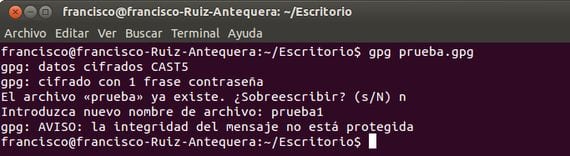
Om vi inte hade tagit bort filen prueba original, kommer det att ge oss möjlighet att skriva över eller Döp om.
Mer information - Så här installerar du Ubuntu 12.10 tillsammans med Windows 8
Jag letade efter något liknande, tack
salu2
Utmärkt och enkelt tack