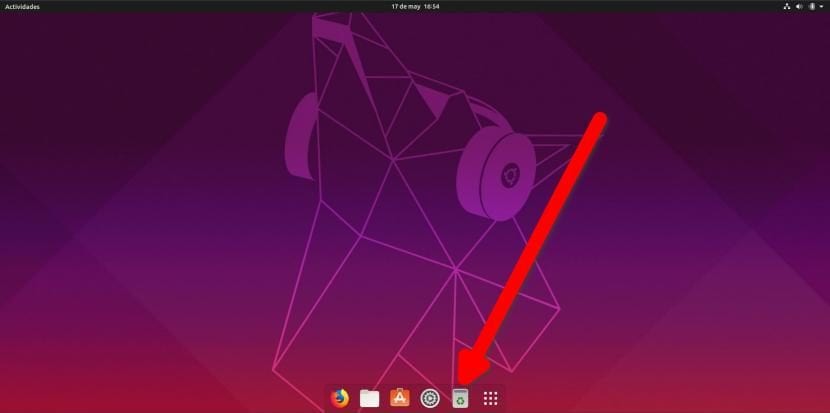
I slutet av förra månaden, publicerar vi en artikel där vi förklarade hur man gör Ubuntu-dockan till en "riktig" docka. En riktig docka upptar inte hela den nedre delen av en skärm, men har fasta applikationer och växer varje gång vi öppnar en ny. Vad också innehåller vanligtvis en full docka är papperskorgen, vilket innebär att vi kan komma åt den snabbt utan att ha den på skrivbordet.
I den här artikeln visar vi dig hur du lägger till papperskorgen i Ubuntu-dockan. Systemet som förklaras i den här artikeln ska vara för Ubuntu 18.04 LTS, men fungerar perfekt på Disco Dingo. För att detta ska vara fallet måste du skriva saker precis som de förklaras nedan. Som vi förklarar i stegen som ska följas måste vi se till att vi gör det korrekt om vi gör ändringar. Till exempel, i raderna där "Namn" visas kan vi ändra "Papperskorgen" till ett annat ord, men resten av "papperskorgen" måste lämnas som det är.
Lägg till papperskorgen till Ubuntu-dockan med dessa enkla steg
- Vi öppnar en terminal som vi kan göra med genvägen Ctrl + Alt + T.
- Vi skriver följande:
gedit ~/Documentos/trash.sh
- I filen som öppnas klistrar vi in den här:
#!/bin/bash icon=$HOME/.local/share/applications/trash.desktop while getopts "red" opt; do case $opt in r) if [ "$(gio list trash://)" ]; then echo -e '[Desktop Entry]\nType=Application\nName=Papelera\nComment=Papelera\nIcon=user-trash-full\nExec=nautilus trash://\nCategories=Utility;\nActions=trash;\n\n[Desktop Action trash]\nName=Vaciar Papelera\nExec='$HOME/Documentos/trash.sh -e'\n' > $icon fi ;; e) gio trash --empty && echo -e '[Desktop Entry]\nType=Application\nName=Papelera\nComment=Papelera\nIcon=user-trash\nExec=nautilus trash://\nCategories=Utility;\nActions=trash;\n\n[Desktop Action trash]\nName=Vaciar Papelera\nExec='$HOME/Documentos/trash.sh -e'\n' > $icon ;; d) while sleep 5; do ($HOME/Documentos/trash.sh -r &) ; done ;; esac done
- När texten har klistrats in sparar vi. Den sparas i den rutt som vi angav i steg 2. Det är viktigt att inte ändra rutten. Om vi gör det måste vi söka i skriptet som skapats efter ordet och ersätta det. Om vi till exempel vill spara den i en mapp som heter "Skript", ska vi söka efter "Dokument" och istället lägga "Skript".
- Vi gör skriptet körbart med dessa två kommandon:
chmod +x ~/Documentos/trash.sh ./Documentos/trash.sh -e
- Ett annat alternativ för att se till att det fungerar är i första hand att sätta chmod + x och dra filen till terminalen och i det andra fallet dra den direkt och lägg till den -e Bakom. Det är viktigt att ta bort citattecken i båda fallen.
- Den nya ikonen visas i våra applikationer. För att lägga till den i dockan går vi till applikationsmenyn, högerklickar och lägger till papperskorgen till favoriterna.
- Det återstår att göra det där när du börjar. För att göra detta söker vi efter "Hemapplikationer" i applikationerna och skapar en ny med följande fält:
- Namn: Papperskorgen.
- Kommando: /home/Your_user_name/Documents/trash.sh -d
- Kommentar: vad du än vill förklara vad det är.
- Viktigt: lägg till sökvägen till den skapade filen i föregående sökväg. I exemplet finns det i mappen Dokument.
- Vi startar om datorn för att verifiera att ikonen finns där.
Om allt har gått bra visas papperskorgen och ikonen kommer att vara annorlunda beroende på om den är full eller tom. I manuset har vi också skapat en ny åtgärd med namnet "Töm papperskorgen" så att genom att högerklicka på dockningsikonen kan vi tömma pallen, precis som om papperskorgen var på skrivbordet eller som vi kan göra det från utforskaren av filer.
Åtgärden kommer att vara som du ser i föregående GIF: det som inte visas är att alternativet säger "Töm papperskorgen". Vad du kan se är att ikonen ändras, något som den gör på ett sätt som inte är det mest naturliga i världen. Ett mindre ont att ha det för mig är en komplett docka med sin variabla storlek, med en mer transparent färg, vilket jag tycker är bättre än den mörka som den ger som standard och papperskorgen, vilket gör att jag kan ha en ren skrivbord från ikoner. Personligen gillar jag att mitt skrivbord bara är fullt när jag gör en uppgift; När jag är färdig med mitt arbete gillar jag att ha ett tomt skrivbord och vad som förklaras i denna handledning tillåter mig att.
Har denna handledning varit användbar för dig eller föredrar du att ha papperskorgen eftersom den kommer som standard i Ubuntu?

Papperskorgen fungerar men ändrar inte ikonen från tom till full och tvärtom. Visst måste det finnas något fel i manuset
Nej, det fungerar inte. Jag har startat om, jag har klistrat in skriptet igen, jag har bytt ikoner etc etc ... Ingen aning om varför, men ikonen ändras inte även om papperskorgen fungerar perfekt. Tack för besväret ändå. Med vänliga hälsningar
Jag har äntligen hittat felet. I inloggningskommandot efter sökvägen till skriptet hade jag ställt in kommandot "trash.sh -e" och det rätta är "trash.sh -d". Nu fungerar det korrekt. Tack så mycket för indikationerna och för besväret. En öm hälsning.
Det har fungerat för mig första gången, jag har letat efter det här länge, tack.