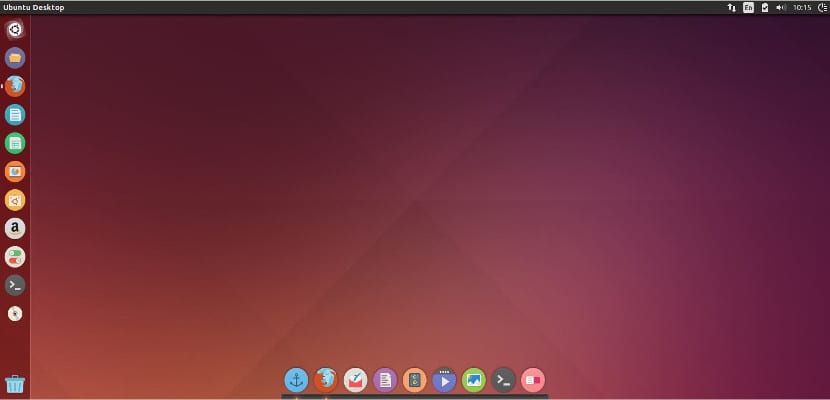
El dual boot eller dubbel boot är vanligaste sättet där vi vanligtvis har en Linux-installation. Det är vanligtvis lika enkelt som att komma dit, ändra storlek på systempartitionen och installera, och det finns vanligtvis inga problem av något slag efteråt.
Ibland är detta dock inte fallet, och det kan det vara tiden ligger mellan Ubuntu och Windows som det mest återkommande "problemet". Det är inte riktigt så allvarligt av ett problem heller, eftersom det kan åtgärdas ganska snabbt och enkelt och sedan dess nyligen några av er har haft detta problem har vi sett det lämpligt att ge en lösning.
Lösning för Linux
Innan du fortsätter är det värt att notera att den största fördelen med att ha hårdvara eftersom UTC är behöver du inte ändra klockan från hårdvara när du rör dig genom tidszoner eller med vinter- och sommartider för att spara energi, sedan UTC har inga ojämnheter för dessa tider eller genom att växla mellan tidszoner.
sudo sed -i 's/UTC=yes/UTC=no/' /etc/default/rcS
Starta sedan om datorn och det är det.
Windows-lösning
detta fast Det är giltigt för Windows Vista SP2, Windows 7, Server 2008 R2 och Windows 8 / 8.1, och vad vi ska göra är ändra klockan hårdvara Windows efter UTC istället för lokal tid. För att göra detta behöver vi en Windows-registerfil som vi kan ladda ner här och dubbelklicka på den.
sedan, för att inaktivera Windows-tidstjänsten (som fortfarande lagrar tid i lokal tid oavsett om vi använde registerinställningen vi pratade om för några ögonblick sedan), måste vi öppna Windows-kommandoraden med administratörsbehörighet och klistra in den här raden inuti:
sc config w32time start= disabled
Vi startar om och är redo.
Du ser att det inte har mycket svårt. Vi hoppas att du tycker att det är användbart och för att hjälpa dig att rätta till felet om det händer dig.
Mycket tack för det här inlägget !!
hälsningar
Bra, jag har letat efter en prisvärd lösning under lång tid. Tack så mycket.
det har inte fungerat för mig i kubuntu. Jag dyker fortfarande upp en timme i förväg 🙁
hur man gör kommandoraden sc config w32time start = deaktiverad
Öppna startmenyn och skriv "cmd." En applikation som kallas "kommandotolken" visas. Ange det, kopiera raden som vi har lagt ovan och så är det.
Hej ... Jag kommer från Opensuse, jag följde anvisningarna för Windows 7 och jag har fortfarande det här problemet. Jag gillar verkligen Opensuse och vill inte avinstallera det, har någon hittat en lösning? Tack på förhand
Hej,
Jag har följt dina steg till punkt och pricka (jag vet inte så mycket om dessa saker), men när jag försöker göra kommandoraden i Windows får jag det här felet och jag vet inte hur jag ska lösa det. Kan du hjälpa mig snälla? Tack så mycket.
Microsoft Windows [version 10.0.15063]
(c) 2017 Microsoft Corporation. Alla rättigheter förbehållna.
C: \ Användare \ Laura> sc-konfiguration w32time start = inaktiverad
[SC] OpenService FEL 5:
Tillträde beviljas ej.
Bra.
Kör CMD som administratör så fungerar det för dig.
En hälsning.
Bra.
Öppna CMD som administratör så fungerar det för dig.
En hälsning.
Det bra om det var kort, två gånger bra, det hade hänt mig tidigare och jag kom inte ihåg hur jag skulle lösa det. Vid det sista tillfället hade han försökt att gå in i tjänster, windows time, som han hade läst på någon sida. Försökte olika lösningar och ingenting. Nu har jag löst det på två minuter tack vare denna handledning. Tack så mycket för att du delar din visdom.
Denna handledning jag felkonfigurerar tiden i Windows: '(