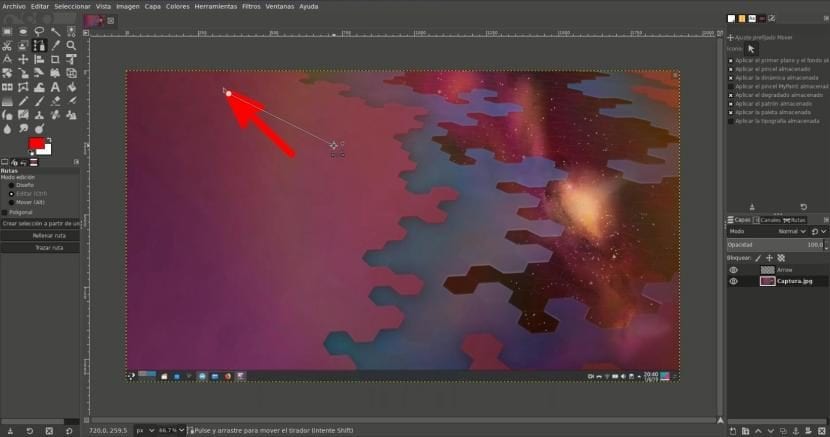
Den version av Okular som förbereds av KDE-communityn kommer att lägga till nya markeringsalternativ. Bland dessa alternativ kommer vi att ha möjlighet att rita pilar, något som är perfekt för att peka på delar av ett dokument eller indikera att något är relaterat till en annan del av det. Fram till nyligen använde många användare och jag Shutter-redigeraren, men skärmdumpsprogrammet har avbrutits. Å andra sidan har vi Photoshops gratis rival, men det kommer inte med vissa standardalternativ. SedanHur man ritar pilar i GIMP?
Medan vi väntar på att testa det, kommer den framtida versionen av Okular som vi nämnde ovan att tillåta oss att lägga till pilar i bilder och andra typer av dokument. Problemet är att KDE-dokumentvisaren kan utföra några redigeringsuppgifter, så det är till exempel inte användbart att lägga till flera ikoner i PNG-format i samma bild. Om vi vill ha allt i samma applikation kan vi lägga till en skript vilket gör att vi kan rita pilar i GIMP från med olika former.
Ritningspilar i GIMP är möjliga genom att lägga till en skript
Processen är enkel. Du behöver bara följa dessa steg:
- Vi laddar ner den här filen.
- Vi packar upp den.
- Vi måste lägga den filen i GIMP-tilläggsmappen. Jag kan berätta var det är, men eftersom det finns olika typer av paket är det bäst att titta på var det är konfigurerat på din dator. För att se rutten, låt oss Redigera / Inställningar / Mappar / Plugins.
- Om vi hade GIMP öppen startade vi om den.
- Alternativet visas som "Pil" i menyn Verktyg, men först måste vi visa det. För att göra detta väljer vi ruttverktyget. Ritningen ser ut som den har en spray eller flaska med en vertikal linje med tre prickar till vänster.
- Vi anger en väg.
- Nu väljer vi alternativet Verktyg / pil.
- Det finns många värden här som vi kan ändra och detta beror redan på vad varje användare föredrar. När vi klickar på OK dras pilen. Utöver linjens tjocklek, om pilen har ett stängt huvud etc., tycker jag att det är viktigt att nämna de två typerna av pilar som kan göras, som du kommer att se i följande video:
- Om vi klickar, släpper och gör ett andra klick kommer det att göra oss till en vanlig pil.
- Om vi klickar och drar kommer det att göra oss till en pil som en GPS-navigator eller kompass. Tänk på att om vi vill att den ska rita den andra pilen måste vi välja att huvudet är fyllt och storleken måste vara mycket större än den för den normala pilen.
Vi kan behandla pilen som alla andra lager
Pilen kommer att ritas på ett nytt lager. Det betyder att vi kan ändra det som alla andra lager, som inkluderar att rotera det, ändra storlek på det, vrida det och så vidare. Vi kan också lägga till effekter, till exempel skuggan. Min avsikt är först att göra markeringar, så jag lägger sällan till några extra effekter till den.
Ett annat alternativ: hitta pilar i PNG-format utan bakgrund
Ett annat alternativ som kan vara mycket mer estetiskt är att lägga till en pil som redan är gjord. Ja vi söker i Google Bilder «pil png» eller «pil png», som vi kan lägga till en färg till, kommer dussintals pilar att visas i det formatet. Några av dessa pilar har en vit bakgrund, men de flesta kommer bara att vara pilen. Tanken är att helt enkelt dra pilen till GIMP och ändra dess form, storlek och orientering. Det största problemet som jag ser med den här metoden och anledningen till att jag föredrar att använda skript "Pil" är att lägga till en bild inte kommer att vara lika snabbt som att använda ett verktyg som är tillgängligt från GIMP. Eller inte om vi inte lämnar det på skrivbordet, något jag aldrig kommer att göra för att jag vill hålla mina skrivbord rena.
Vad är ditt föredragna system för att rita pilar i GIMP?
Tack så mycket för artikeln, jag visste inte det manuset för Gimp. Det kommer säkert att göra mitt liv enklare, eftersom jag tidigare gjorde dem med Mtpaint-linjärverktyget.
Skål!.
Ytterligare en bitter man med överlägset påstående ... PÚDRETE!
Hej,
på Ubuntu installeras den i /.gimp-2.8/scripts.
Jag har översatt ("på något sätt") originalmanuset. Du kan ladda ner den på länken.
https://www.dropbox.com/s/c8pajk2kumjhmy2/Flechas.rar?dl=0
Tack för din tid. Hälsningar från Perillo (Oleiros) - A Coruña.
Tack, Oleiros, från La Coru, älskling!
Ledsen att säga, men punkt 5 borde vara för smart ... eller bara för dem som redan behärskade saken tidigare. Jag ser inte "Pil" någonstans, inte heller målar verktygspilen pilar eller flaskor eller något liknande det som texten säger. Häftigt.
Om målet var att slösa bort tiden för de okunniga fattiga (som straff för att vara okunnig antar jag) är resultatet uppriktigt sagt positivt.
En hälsning.
Tja, ja, du kan se att GIMP 2.10.18 inte fungerar heller, tack för att du angav versionen.
Stor tack så mycket !!. Det fungerar för version 2.8 och tack vare Jorge's bidrag, ladda ner filen som han erbjuder oss från dropbox, det fungerar också för version 2.10, tack.
Hälsningar från Argentina