I nästa videohandledning Jag ska förklara för dig hur man skapar en anpassad startare i vår Linux-baserade distro ubuntu och under den redan kända miljön Unity.
En av de saker han har mot detta skrivbord skapat av Canonical för ditt operativsystem ubuntu, är det att göra vissa saker som på det gamla gnome-skrivbordet var riktigt enkla, här blir det lite komplicerat, och det är inte för att det är en svår process, utan för att vi inte känner till de procedurer som ska följas.
I följande praktiska övning tillsammans med en förklarande video steg för steg ska jag visa dig hur du skapar en anpassad launcher för att stänga av skärmen på vår bärbara eller stationära dator, så låt oss gå till jobbet och låt oss gå till den praktiska delen:
Hur man skapar en anpassad launcher i Ubuntu under Unity-miljö
Det första vi måste göra är att öppna en ny terminal med tangentkombinationen CTRL + ALT + T eller tittar i streck skrivande terminal.
När terminalen är öppen skriver vi följande rad:
-
gnome-desktop-item-edit ~ / Desktop –create-new

Ett fönster öppnas skapa launcher där vi väljer följande alternativ:
Typ: Terminalapplikation
Namn: Stäng av bildskärmen (här kan vi sätta vad vi vill)
kommando: xset dpms tvingas av
Kommentar: (här lägger vi vad vi vill eller lämnar det tomt)
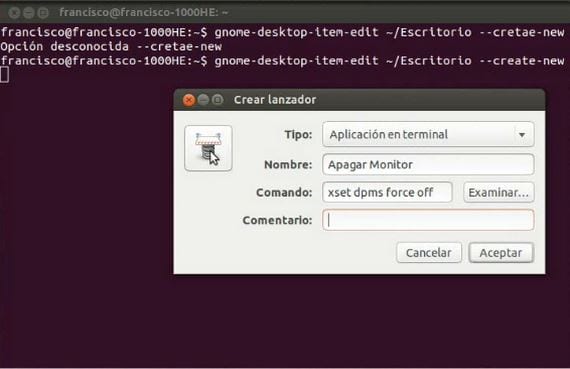
Vi behöver bara klicka på acceptera och vi kommer att ha vår anpassad launcher skapad på skrivbordet för ubuntu.
För att ändra ikonen som kommer som standard när du skapar en ny launcher, behöver vi bara sväva över den, klicka på höger musknapp och välj sedan egenskaperEn gång in i fastigheterna, genom att klicka på startikonen, kan vi ändra den till den bild vi vill ha.
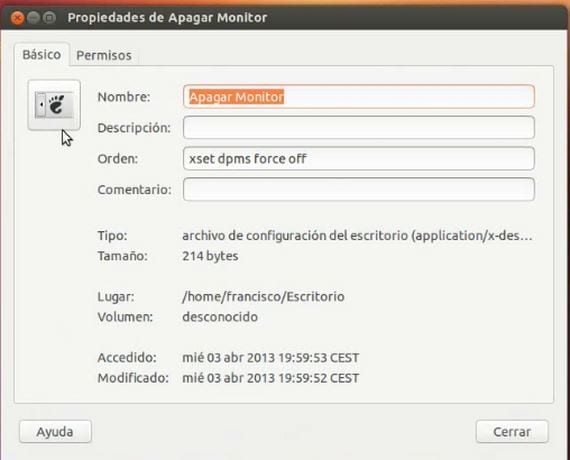
Hur som helst, i bifogad video Du kan se alla steg förklarade steg för steg.
Mer information - Så här anpassar du Ubuntu till formatet på en Netbook
Hej, mycket bra 🙂
Jag har försökt göra exakt det här ett tag, men HELT från terminalen, det vill säga att ange ordern och startnamnet allt från en ordningsföljd, men det var inget fall, jag kunde inte.
Några idéer?
🙂
Eftersom jag bara får alternativet "namn och kommentar" när jag försöker skapa en startprogram som saknar alternativen "Skriv och kommando" i det lilla fönstret som visas