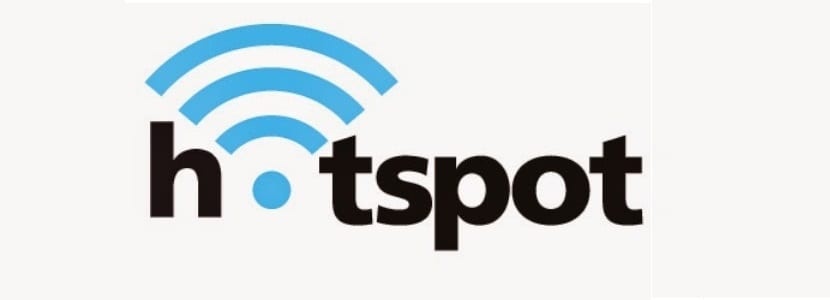
De läsare som är Windows-användare eller som har migrerat av detta system kommer de att veta det under lång tid I Windows var det möjligt att använda en trådlös nätverksadapter för att dela en internetanslutning med andra datorer.
vanligtvis Detta görs genom att skapa en "Hotspot" eller en "ad-hoc", som utfärdas direkt från den trådlösa nätverksadaptern. Det är väldigt enkelt att göra, och det är en funktion som många Windows-användare gillar.
På Linux har det inte alltid varit enkelt att streama från en åtkomstpunkt. Fram till nyligen var användare tvungna att gå in manuellt på kommandoraden, överbrygga adaptrar tillsammans, ställa in IP-tabeller och så vidare.
El Att kunna skapa en hotspot är det enklaste sättet att dela internetanslutningen via Ethernet-anslutning från din dator till trådlösa enheter som smartphones och surfplattor.
En nya versioner av Ubuntu (och nätverkshanteraren), kan anslutningar delas via åtkomstpunkter det kan göras lika enkelt som det kan göras på andra operativsystem.
För att aktivera detta alternativ måste du konvertera det första trådlösa nätverket på din bärbara dator till en Wi-Fi-hotspot eller till och med med ett USB- eller PCI-Wi-Fi-kort i din dator och sedan ansluta enheterna till WiFi-åtkomstpunkten som de har skapat.
Steg för att skapa en hotspot (WiFi-åtkomstpunkt) i Ubuntu 18.04 LTS
Med GNOME 3.28 som skrivbordsmiljö i Ubuntu 18.04 LTS är WiFi-delning på systemet väldigt lätt att göra.
Det första steget i att skapa ett nytt trådlöst nätverk är gå till nätverksikonen i Ubuntu-aktivitetsfältet och klicka på den:
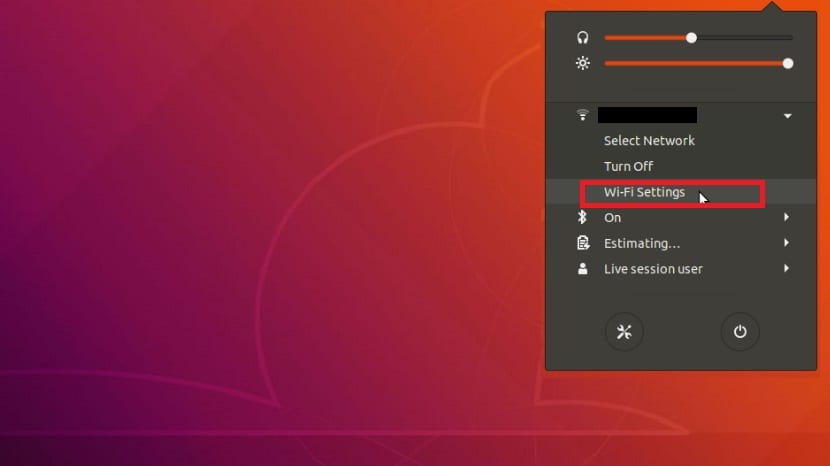
Här vi kommer att klicka på "Wifi-alternativ"
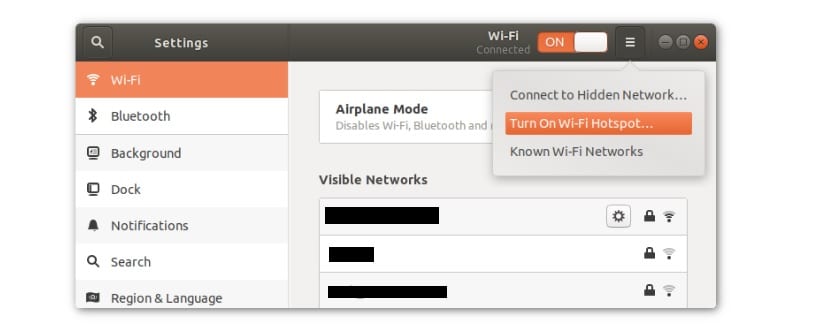
detta tar oss till fönstret "Nätverksanslutningar"
Här låt oss klicka på skapa den nya anslutningen genom att klicka på ikonen bredvid konen som vi ser på bilden och vi kommer att klicka på "Aktivera Wifi-hotspot".
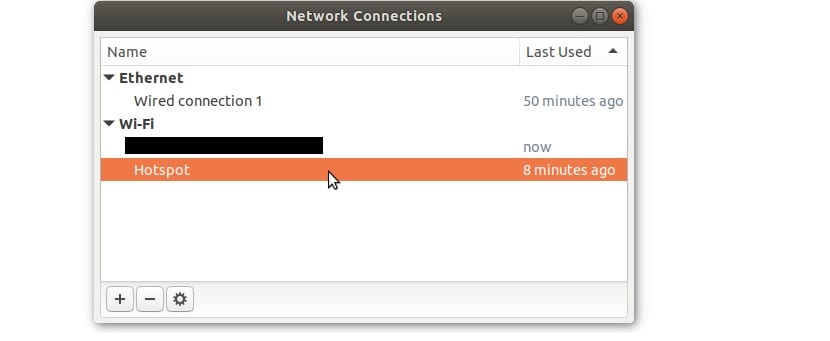
Si du vill ändra namn (SSID) och lösenord från åtkomstpunkten, öppna redigeringsverktyget för nätverksanslutningar, för att göra detta, öppna bara en terminal på systemet med Ctrl + Alt + T och kör i den:
nm-connection-editor
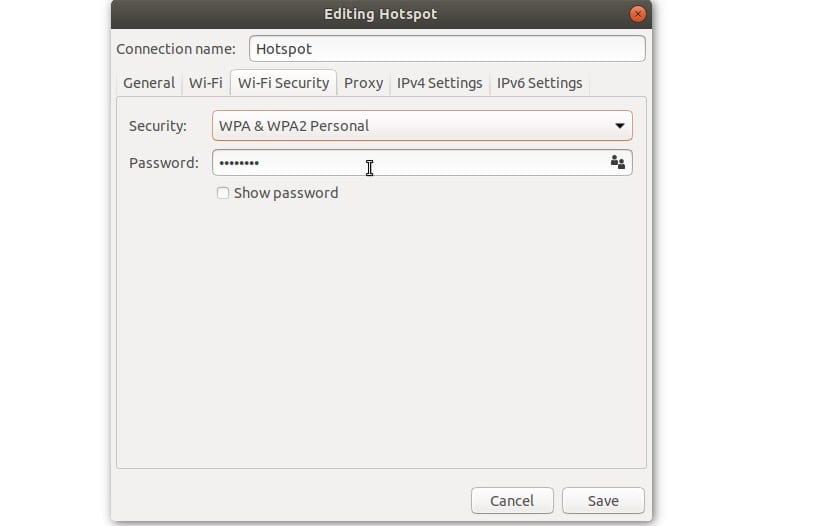
Här En ny försäljning öppnas där vi måste dubbelklicka i hotspot och vi får ändra namnet på åtkomstpunkten, liksom lösenordet.
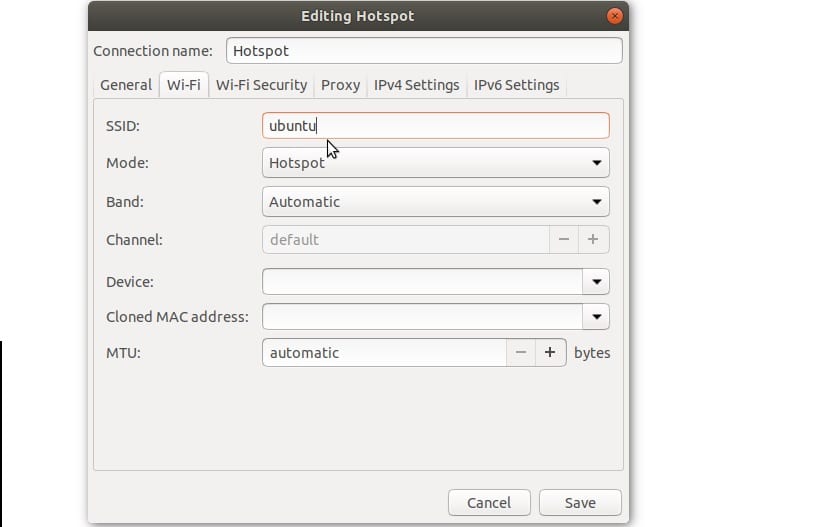
Följt av "band" -läge. Denna inställning möjliggör trådlös nätverkssändning på olika frekvenser.
Det finns två alternativ som vi kan välja om vi vet vad vi ska göra, vilka är 5 GHz och 2 GHz-läge.
Anslutningsläget 5 Ghz (A) tillåter en högre nedladdningshastighet, men med ett kortare anslutningsområde.
Här bör du välja det här alternativet om du redan vet att det är möjligt att ansluta till 5 GHz-anslutningarna på datorn som används för att skapa denna åtkomstpunkt.
Om inte, välj 2 GHz (B / G) -läget i bandläge, men det rekommenderade alternativet om du inte vet vad du ska göra är att låta det vara automatiskt.
Den sista inställningen som måste justeras så att denna åtkomstpunkt kan nås är "enhet".
Den här zonen räknar hotspot-nätverket och vilken enhet som ska användas för att sända.
Välj ditt trådlösa chip med hjälp av rullgardinsmenyn. Här kan vi också tilldela några anpassade värden, oavsett om vi vill att den ska använda en statisk eller dynamisk IP eller använda en proxy.
För att starta streaming, klicka på "Spara" -knappen.
Det bör noteras att åtkomstpunkten inte fungerar om du inte har en kabelanslutning som har internet att dela över nätverket.
Åtkomstpunktsverktyget upptäcker automatiskt en trådbunden anslutning och delar den via WiFi-åtkomstpunkten.
Utan vidare ado hoppas jag att den här lilla handboken är användbar för dig.
Jag har just uppgraderat till Ubuntu 18 men jag använder MATE och den jävla nätverksikonen visas inte, jag inser att det är nu jag läser den här artikeln, några andra förslag än att använda Unity?
Jag kan skapa åtkomstpunkten korrekt och jag kan ansluta till internet från min Android-enhet, men ... Jag får ett nätverksstartfel med beskrivningen: Fel vid lösning av "gateway.2wire.net": Namn eller tjänst är inte känd.
Från detta är många webbsidor inte längre synliga om du inte återställer modemet.
Finns det ett sätt att åtgärda detta?
Jag vill skapa en åtkomstpunkt men att använda en smarttelefon som leverantör, ansluten till min dator med laddningskabeln och definiera i delad anslutning och modem som aktiverar USB-modemet. ERKÄNNAR INTE DENNA ANSLUTNING SOM ETT INTERNETTILLGÅNGSSIGNAL. OM DET FUNGERAR OM JAG ANSLUTAR INTERNET MED UTP-KABEL. HUR KAN JAG GÖRA??.
TACK
Hej bra! Jag skulle vilja veta hur jag eliminerar dem.
Mycket dåligt försökte jag ändra det till wep-tangent men det fungerade inte för mig istället sattes det bara i wap som jag inte alls gillar jag rekommenderar inte> :(
Tack! Det tjänade mig bra!
Jag har ett Ubuntu 18.04.5 lts-system just installerat på en dator och jag kan inte ansluta det till adsl hemma, hur görs det? Tack