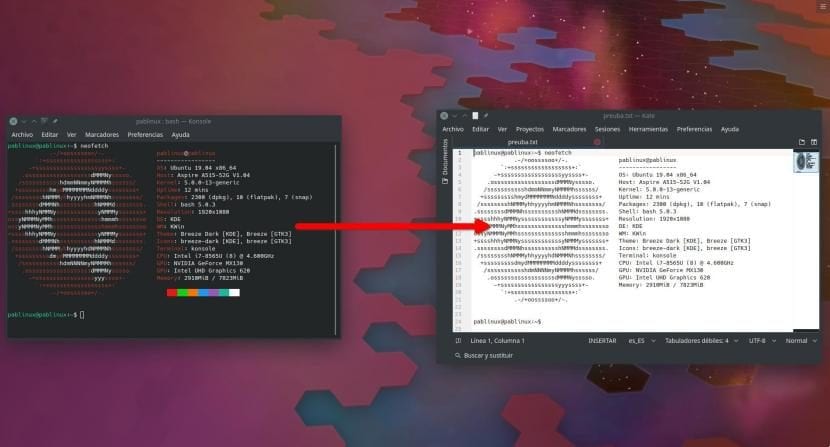
Vi är inne i 2019 och det är fortfarande många som inte använder Linux eftersom de tror att allt görs via en kommandorad. Detta är inte sant, och läsare av Ubunlog du vet det väl. Det som är sant är att Ubuntus terminal (eller Bash) är ett mycket kraftfullt verktyg, så mycket att Microsoft har inkluderat det i Windows 10. Ibland vill vi dela utdata från ett kommando för till exempel andra användare som hjälper oss med ett problem och i den här artikeln visar vi dig hur du sparar den utdata.
Det finns många sätt att spara utdata från ett terminalkommando. I den här artikeln visar vi dig två mycket enkla och en annan lite mer «linuxera». Den enklaste och mest exakta av allt är den jag har använt för att spara informationen som den visar Neofetch som du kan se på bilden som leder den här artikeln. Problemet är eller kan vara att inte alla konsol- / terminalapplikationer har ett sådant alternativ. Vi berättar allt efter klippningen.
Spara utdata från ett kommando från Arkiv-menyn
Det enklaste alternativet jag pratar om är detsamma som det vi använder för att spara en textfil från alla applikationer av denna typ. Det handlar om att gå till Menyfil och leta efter något som "Spara". I Konsole, Kubuntu-terminalappen, står det "Spara utdata som ...". Saker att veta:
- Resultatet är perfekt. Detta innebär att den kopierar exakt vad som finns i terminalen. När det gäller Neofetch och som du kan se på skärmdumpen tar det allt detsamma, men i klartext. Det respekterar inte färger, vilket kan vara till nytta som vi kommer att förklara senare.
- Kopiera ALLA vad finns i terminalen. Detta kan vara ett problem om vi bara vill dela en del av det vi har. För att undvika att kopiera mycket om vi har använt terminalen innan vi sparar vad vi vill kan vi använda kommandot "rensa" för att rensa skärmen.
- El filen sparas med TXT-tillägget, även om vissa appar också kan spara det som HTML.
Kopiera och klistra in
Det här är enklare än det tidigare, eller hur? Terminalen tillåter låt oss kopiera och klistra in text, men det finns några saker att tänka på:
- Om utdata är mycket lång kan det vara tråkigt att välja all text. Jag skulle bara rekommendera det på korta utflykter.
- Logiskt sett måste det som kopieras klistras in någonstans, vare sig det är ett textdokument som skapats för hand, en Tweet, ett e-postmeddelande etc.
- Det går inte att använda kortkommandon. Om vi trycker på Ctrl + C, vilket är tangentbordet som ska kopieras, kommer vi att ange ^ C i terminalen. Det säger sig självt att klistra inte fungerar heller och vad vi skulle införa i terminalen skulle vara ^ V.
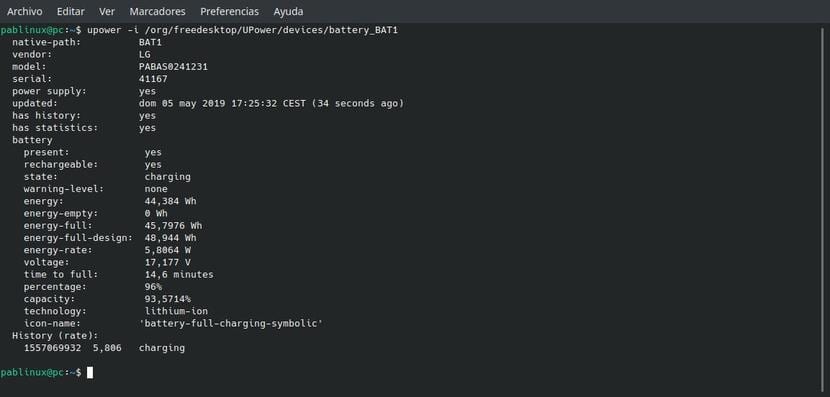
Sparar utdata från ett kommando, "linuxera" version
I "linuxera" -versionen kommer vi att göra allt från terminalen. Men innan vi förklarar hur det görs måste vi också förklara att:
- Fungerar inte med alla kommandon. När du måste lägga till ett extra alternativ (-h), kommer vissa kommandon att ge oss ett fel.
- Det goda: spara bara vad vi ber.
- Inte alla som fungerar fungerar perfekt. För ett av mina tester har jag sparat Neofetch-informationen, och som jag har förklarat tidigare var den som sparas i klartext utan färger ett bra alternativ eftersom det med terminalen kommer att lägga till tecken som försöker definiera färgen till den befintliga karaktärer, på så sätt:
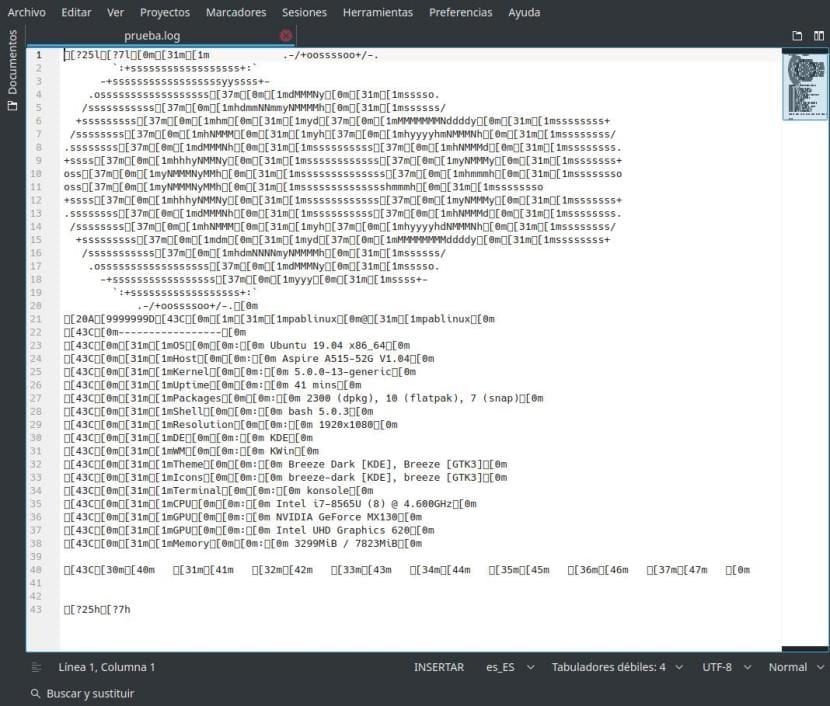
Bland kommandona som fungerar har vi "df", så vi kommer att använda det kommandot för testet. Linjen skulle vara så här:
df -h | tee test.txt
Från ovanstående kommando:
- df Det är kommandot som visar oss det använda utrymmet på våra diskar.
- Alternativet -h det kommer att säkerställa att produktionen blir lätt för en människa att läsa.
- tee kommer att vara kommandot som kommer att spara det.
- test.txt är utdatafilen. Om vi inte anger sökvägen kommer den att sparas i vår personliga mapp. Det fungerar till exempel i .log-tillägget.
Om vi vill öppna den nyskapade filen från terminalen kan vi göra det med kommandot «cat test.txt», så länge vi har sparat filen med det namnet och vi har den i vår personliga mapp.
Som vi har nämnt är terminalen kraftfullare än enkla verktyg och från den vi kan lägga till mer information i utdatafilen. För detta kommer vi att använda alternativet -a (lägg till eller lägg till) framför filen, t.ex.
df -h | tee -a test.txt
Med det tidigare kommandot skulle vi lägga till den nya lagringsinformationen för våra diskar i test.txt-filen.
Vet du redan hur man sparar utdata från ett kommando i Linux?

I Linux använder inte ">" eller ">>" som i Windows?
Jag har samma fråga, vad är skillnaden mellan att dumpa data med> eller använda tee-kommandot?
Från vad jag har kunnat läsa är skillnaden att tee också visar det för dig på skärmen. Det vill säga> det dumpar det till textfilen utan att visa utdata och tee returnerar det till en fil och visar det också för dig på skärmen. Bekräftar någon mig?
Vad de kan förklara är hur en ändring av en fil som vi redigerar sparas, längst ner på konsolen visas ett aktivitetsfält i två rader med saker som Visa, Avsluta, sök, Ersätt, Stavning, Klistra in och andra
Men hur gör du till exempel för att spara? På vänster sida av ordet Spara finns det två symboler «^ Ô» men om du skriver dem skrivs de i konsolen och den sparas inte ...
Hur svårt var det för dem som gör det att sätta en spara-knapp?
I Linux bör de som gör det tänka: Varför göra det enkelt om vi kan göra det komplicerat
ange för att se om jag fick reda på hur jag sparar ändringarna när jag redigerar en fil med nano,
till exempel: sudo nano redigera cd xxx,
filen öppnas, inte varje gång, (att detta är linux) och efter att du har ändrat den, konsolen, för att inte förlora den mystiska luft som kännetecknar den, och för att göra det svårt för dig, (det i lätt linux det finns inget, oavsett vad masochismfans säger), längst ner ser du två rader med olika alternativ som förklarar vad som kommer att hända om du utför det kommando som föregår det, dessa kommandon är ungefär så här: ^ X, tror du, Om jag ger popcorn «^» och stora bokstäver X, kommer kommandot att fungera och ändringarna kommer att sparas …… Tja nej, då är du i alla döda för dem som gör Linux, och du undrar varför du tror på dem när du de berättar alla lögner de berättar om Linux, men till slut övertygar de dig, (de) att åsnan är du, att din logik är onormal och sedan faller du här och tänker att det kommer att förklara det för dig, men nej, det förklarar något annat, som inte tjänar dig heller ...
Linux är så