
I den ostoppbara utvecklingen som vi upplever inom datoranvändning, lagras mycket av informationen som vi lagrar i molnet. CD/DVD:n lever fortfarande, men det vi använder mest, även för att spara filmer och musik, är hårddiskar, oavsett om de kommer från våra datorer, externa eller USB-minnen. Priset har varit en av faktorerna som har gjort denna övergång till verklighet, men det finns fortfarande fall där det är användbart att veta hur man "bränner" en CD/DVD, speciellt om vi kommer från Windows och har nått ett system som t.ex. ubuntu.
Vad vi ska göra här är att förklara hur man bränner en skivavbildning, även känd som "ISO" för dess tillägg, på ett USB-minne eller en DVD från operativsystemet Ubuntu. Även om det som exponeras här görs i huvudversionen, är processen giltig för alla officiella smaker av Ubuntu. låt oss börja
1. Kontrollera integriteten för din bild
Datakorruption är ett problem som påverkar särskilt filer som laddats ner från Internet, och det skulle vara synd att slösa bort en disk av denna anledning. För att verifiera integriteten hos bilden som vi ska bränna kommer vi att fortsätta att utföra en verifiering av den innan inspelningen.
För att utföra verifieringen visar vi dig två kommandon baserat på olika digitala sammanfattningar (MD5 och SHA256) vars resultat måste matcha det som tillhandahålls av den som förser dig med bilden (i allmänhet anges det på själva webbsidan varifrån nedladdningen görs). Även om dessa data inte alltid är tillgängliga, är det lämpligt att jämföra dem när det är möjligt.
Utan att gå in på att kommentera skillnaderna mellan de olika digitala sammanfattningsalgoritmerna kan vi i praktiken använda det ena eller det andra omväxlande, eftersom båda de kommer att erbjuda oss tillräcklig säkerhet för att verifiera korrekt integritet från vår bildfil:
md5sum nombre_de_la_imagen.iso
Nåväl:
sha256sum nombre_de_la_imagen.iso
I båda fallen det erhållna resultatet blir en textsträng alfanumerisk med sammanfattningen av bilden vars värde måste matcha den som anges Oroa dig inte för att kopiera den hela, eftersom den minsta ändringen (en enda bit) skulle göra att sammanfattningen blev helt annorlunda. I denna länk Du kan kontrollera hasharna för de olika bilderna av de Ubuntu-baserade distributionerna.
2.1 Spara bilden på en flashenhet
Om du, som förväntat för närvarande, vill bränna bilden på en pendrive som du kan återanvända så många gånger du vill, Du måste utföra följande kommando som vi anger:
sudo dd if=nombre_de_la_imagen.iso of=/dev/dispositivo_pendrive
Om du inte känner till USB-minnets väg kan du använda följande kommando för att lista de diskar som finns på ditt system:
sudo fdisk -l
Att använda kommandona i terminalemulatorn är något som alltid kommer att fungera, men du kan också använda verktyg med ett användargränssnitt (GUI) som Balena Etcher.
2.2 Bränn bilden till en cd-skiva
Till skillnad från vanlig data som lagras på en dator, en bildfil kan inte skrivas direkt till en disk. Det måste spelas in med hjälp av ett speciellt program som utvidgar / extraherar innehållet på ett medium och gör det läsbart av datorn. För att utföra detta steg sätter vi in en tom skiva med tillräcklig kapacitet för att innehålla bilddata och vi klickar med höger musknapp på filen och väljer det alternativ som indikerar Bränn till skiva ...
Vi rekommenderar att du använder skrivskivor när det är möjligt eftersom de är det billigaste alternativet för att lagra din information på detta medium.
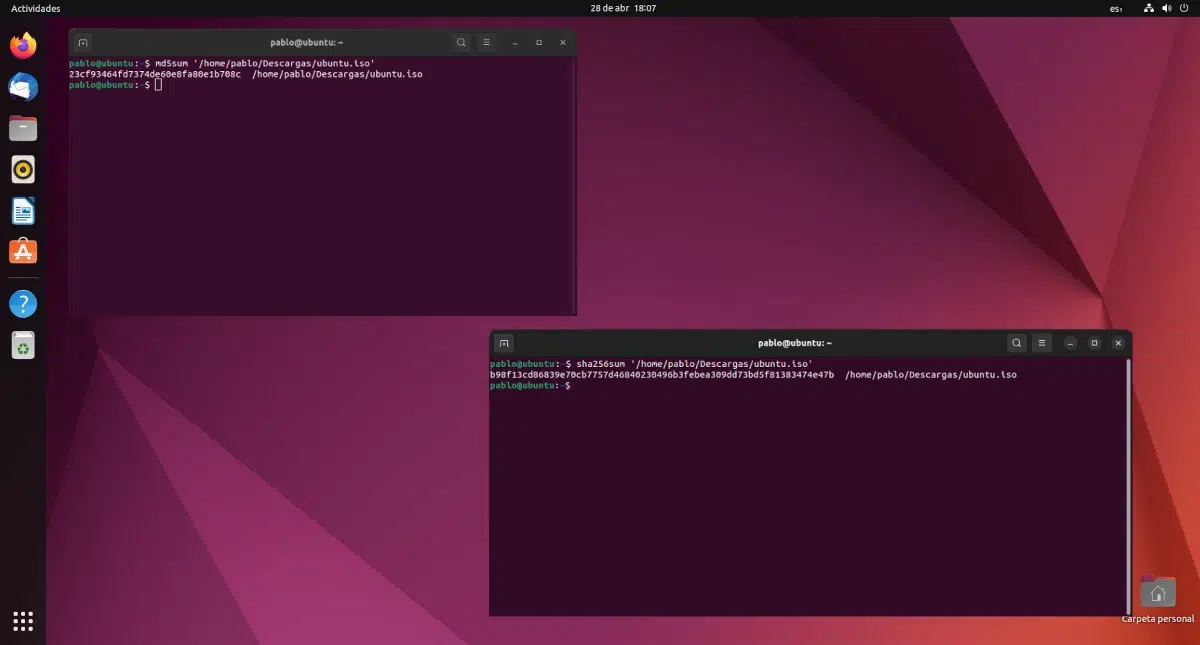
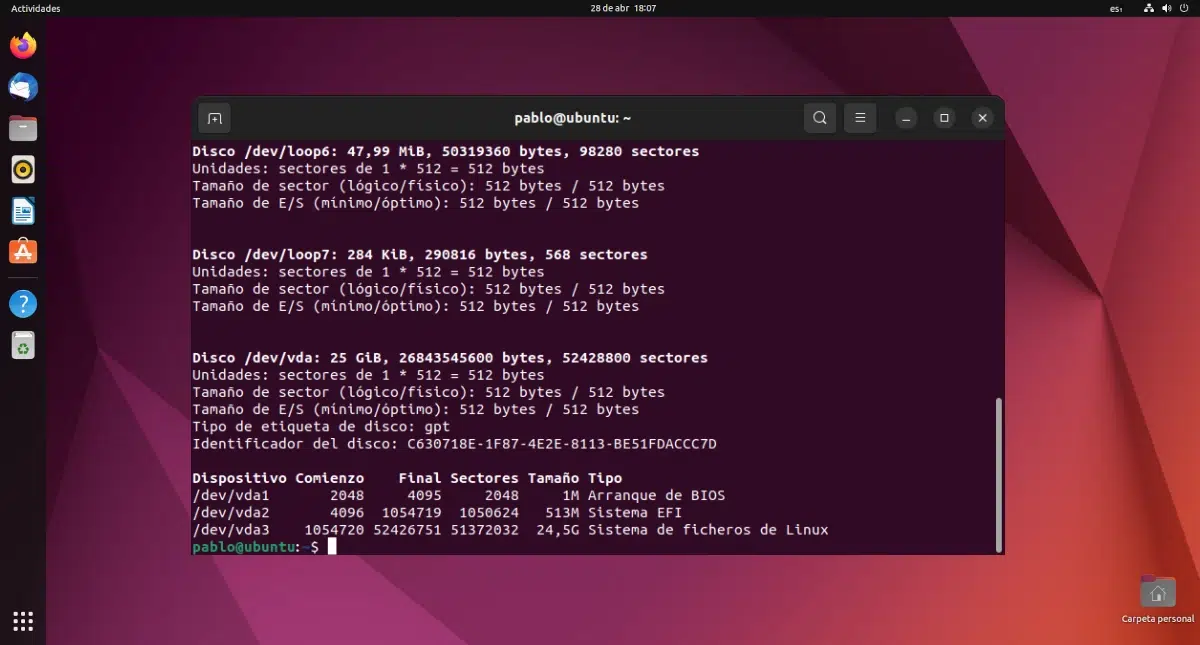
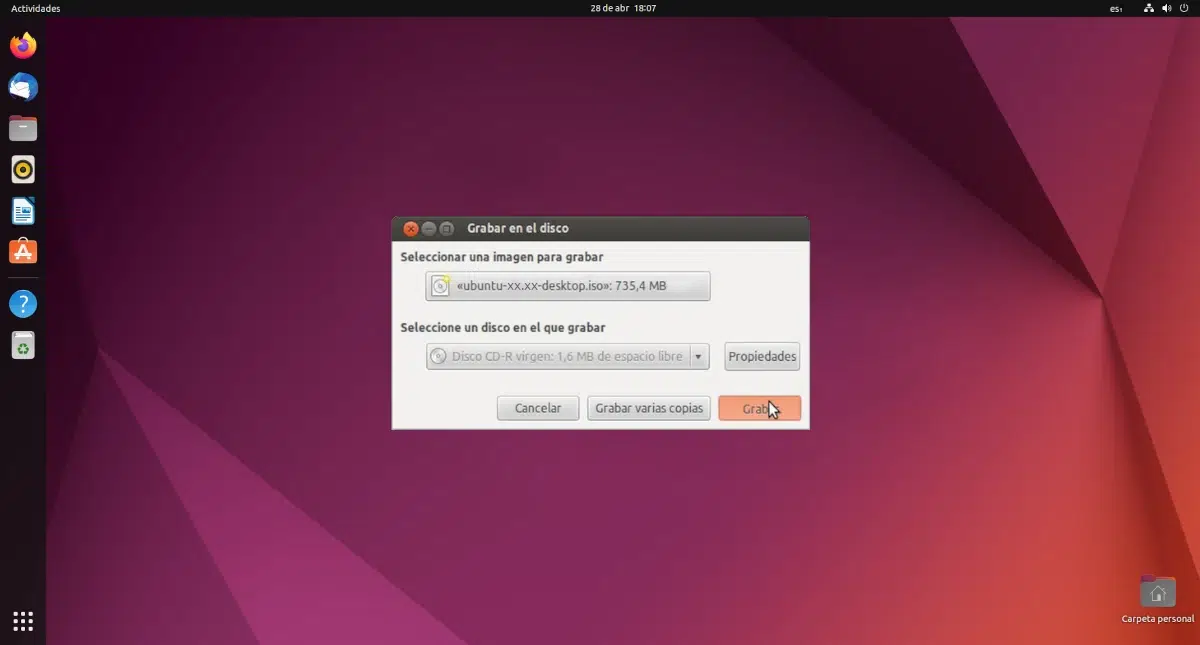
Hallå! Finns det en applikation i ubuntu mate 16.04 lts som jag kan ladda ner från programvarucentret för att spela in en iso (ubuntu isos) till ett USB-minne? Tack så mycket för hjälpen !!
Hej!
Jag har laddat ner 16.04-bitars ubuntu 32 ISO (ubuntu-16.04.1-desktop-i386.iso), jag har också bränt en disk med bilden med braziern och det finns inget sätt att starta från cd, det vill säga jag ange DVD: n när bilden har spelats in och alla filer har packats upp men den kan inte startas när datorn startar. Tvärtom, för en tid sedan laddade jag ner ubuntu 16.04 64-bit och jag hade inga problem. Har du någon aning om vad som kan hända?
tack så mycket