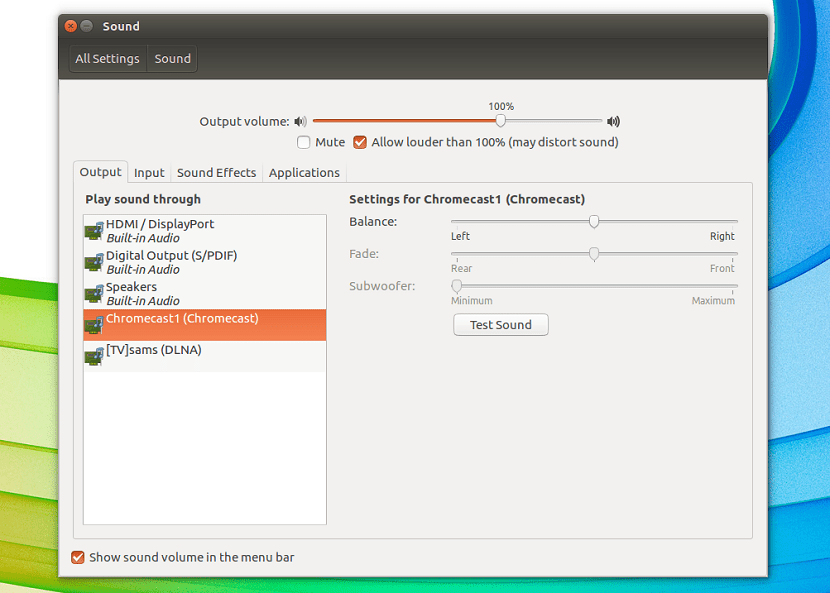
Chromecast är en utmärkt enhet med vilken ett stort antal multimediafiler kan spelas från bekvämligheten med dina mobila enheter.
Även det är också möjligt att skicka innehåll från din dator med hjälp av Chrome-webbläsaren, även om detta sista alternativ inte är det mest livskraftiga.
Vi måste veta Det finns applikationer från tredje part som hjälper oss att skicka innehåll från vår dator till vår Chromecast-enhet.
allmänhet det vanligaste är att skicka visuellt innehåll, det vill säga videor eller bilder till vår Chromecast-enhet, även om det också är möjligt att spela upp ljud på den.
Ett av de enklaste sätten att skicka ljud till Chromecast är med en ljudspelare eller streamingapplikation.
Ett praktiskt exempel är med hjälp av Spotify som har en officiell klient för Linux, en annan kan vara med en tredjepartsklient för Google Play Music.
När det gäller ljudspelare bör du kontrollera vilka som har Chromecast-stöd eller om det finns ytterligare plugins.
också det finns ett program som vi kan använda i Ubuntu, som kallas "Pulseaudio-DLNA".
Om Pulseaudio-DLNA
detta är en lätt streaming-server som har DLNA / UPnP-stöd och Chromecast-stöd med PulseAudio.
Du kan strömma din nuvarande uppspelning med PulseAudio till olika UPnP-enheter i nätverket. Verktyget är enkelt att använda och lätt att konfigurera.
Ett av de bästa sätten att uppleva strömmande musik via DLNA / UPnP-enheter, som Chromecast, Roku, Amazon Fire Stick och etc.
Hur installerar jag Pulseaudio-DLNA på Ubuntu?
För att installera denna applikation på systemet, Det är nödvändigt att vi först installerar några nödvändiga beroenden för att detta ska fungera korrekt.
För att göra detta kommer vi att öppna en terminal i systemet med Ctrl + Alt + T och utföra följande kommando i den:
sudo apt-get install python2.7 python-pip python-setuptools python-dbus python-docopt python-requests python-setproctitle python-gi python-protobuf python-notify2 python-psutil python-concurrent.futures python-chardet python-netifaces python-pyroute2 python-netaddr python-lxml python-zeroconf vorbis-tools sox lame flac faac opus-tools
Gjort detta nu vi kommer att installera applikationen med följande steg.
När det gäller de som är användare av versioner före Ubuntu 18.04 LTS, de kan lägga till följande arkiv i sitt system.
Solamente de måste skriva följande kommando:
sudo add-apt-repository ppa:qos/pulseaudio-dlna
Uppdatera paketlistan med:
sudo apt-get update
och slutligen installera applikationen med:
sudo apt-get install pulseaudio-dlna
Nu för de som är användare av den senaste versionen av Ubuntu, det vill säga Ubuntu 18.04 LTS-versionen.
Vi kommer att ladda ner följande applikationsdeb-paket, på terminalen ska vi skriva:
wget http://ftp.us.debian.org/debian/pool/main/p/pulseaudio-dlna/pulseaudio-dlna_0.5.3+git20170406-1_all.deb
Y vi kan installera applikationen med vår föredragna pakethanterare eller från terminalen vi installerar med:
sudo dpkg -i pulseaudio-dlna_0.5.3+git20170406-1_all.deb
När installationen är klar kan vi använda den för att börja skicka innehåll till vår Chromecast.
För honomeller så måste vi utföra det här kommandot för att börja leta efter Chromecast-enheter som är tillgängliga i ditt Wi-Fi-nätverk.
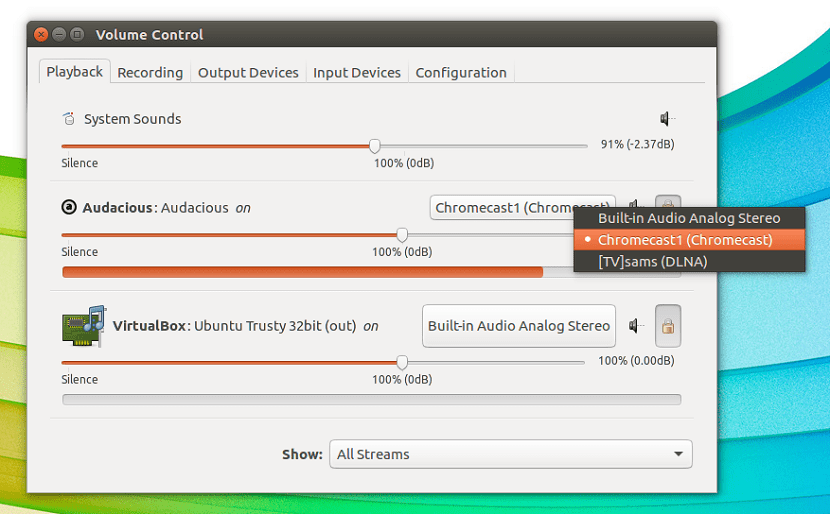
Se till att du har din Chromecast-enhet ansluten till samma nätverk som Ubuntu är ansluten till.
pulseaudio-dlna
De måste bara vänta och sedan kan de stänga terminalen efter en minut eller så och sedan gå till "Inställningar".
Klicka på "Ljud" till vänster.
Du bör se Chromecast-enheter listade.
För att börja streama, välj bara din enhet och börja sedan spela musik!
Om du bara vill strömma enskilda ljudströmmar till dina UPNP-enheter kan du göra det via pavucontrol.
Du kan installera pavucontrol på Ubuntu via följande kommando:
sudo apt-get install pavucontrol
Observera att pulseaudio-dlna måste arbeta hela tiden medan du lyssnar på din musik.
Att stoppa pulseaudio-dlna tar bort de UPNP-enheter som skapats från PulseAudio och dina UPNP-enheter slutar spela.
Om du vill veta mer om användningen av den här applikationen, liksom de enheter som stöds, kan du besöka deras utrymme på Github och veta mer information i den här länken.