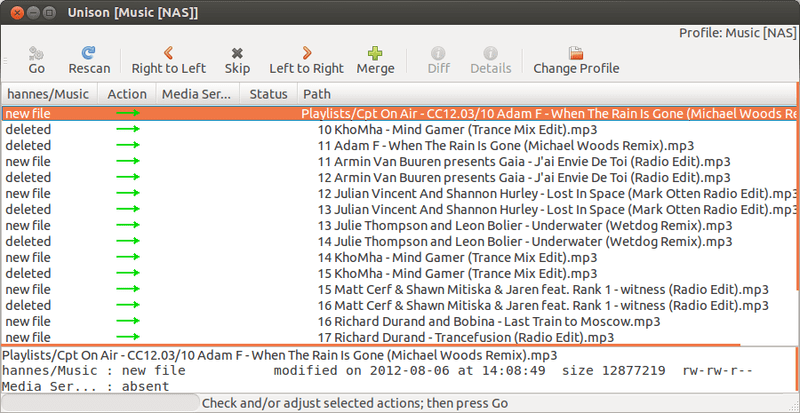
För systemadministratörer läxorna av göra säkerhetskopior Det är en av de grundläggande, och det måste sägas att när mängden information vi lagrar på våra datorer ökar, börjar det också bli verklighet för hemanvändare. Och naturligtvis, om vi är de som förstår ämnet mest hemma måste vi ta hand om dessa uppgifter, men det är lyckligtvis inte ett problem för oss som använder Linux eftersom vi har mycket kraftfulla och mångsidiga verktyg för dessa uppgifter, från och med den vördade rsync.
Det är dock ett "enkelriktat" verktyg, det vill säga det utför sin uppgift från en dator till en annan, och för att utföra synkroniseringen på ett dubbelriktat sätt måste vi köra den två gånger. UnisonIstället är det ett dubbelriktat open source-verktyg, vilket gör att vi kan hålla två kataloger helt synkroniserade oavsett vilka ändringar vi gör i den ena eller den andra. Förutom Linux är det här verktyget tillgängligt på både Windows och Mac OS X , och detta är ett mycket viktigt plus eftersom det gör att vi kan oroa oss för plattformen som alla använder på sina datorer.
Låt oss se, då, hur man installerar Unison på Ubuntu, något mycket enkelt eftersom det finns i de officiella förvaren:
# apt-get install unison unison-gtk
Efter detta måste Unison-profilen skapas på båda servrarna eller datorerna för att synkroniseras, något vi uppnår genom att redigera en textfil där vi anger alla grundläggande aspekter av dess funktion (kataloger för att synkronisera, utesluta etc.). Vi kan skapa filen i vår personliga mapp, för vilken vi kör följande:
# nano /home/user/.unison (vi ersätter 'användare' med vårt användarnamn på den datorn)
Därefter kan vi lägga till något som liknar följande till nämnda fil, och modifiera fritt efter behoven hos var och en (användarnamn, mappar, IP-adresser, etc):
# Katalogerna som ska synkroniseras
# Vi kan synkronisera via SSH om vi använder ssh: //root = / home / guille / folder
root = ssh: //admin@192.168.1.100//home/guille/mapp# Aktivera följande om vi vill utföra envägssynkronisering
# force = / home / guille / folder# Läget 'batch' anger att Unison ska köras utan att användaren behöver delta eller utan att ange något kommando
sats = sant# Auto-läge anger att Unison ska köras i automatiskt läge
auto = sant# Om vi vill kan vi ange synkronisering av underkataloger inom de kataloger som ursprungligen inrättades
# sökväg = dir1
# sökväg = dir2# Vi kan ignorera filer eller kataloger genom att lägga till dem i dessa listor, med stöd för reguljära uttryck
# ignorera = Namn *. o
# ignorera = Namn * ~
# ignorera = sökväg * / temp / fil_ *# Om vi vill ignorera skillnader i användarbehörigheter för filer eller kataloger
perms = 0
Med tanke på att Unison erbjuder support för SSH, RSH och Socket, kan vi använda någon av dem i konfigurationsfilen. Följaktligen kommer följande tre alternativ att ge samma slutresultat:
root = ssh: // användare @ remotehost // sökväg / till / fil
root = rsh: // användare @ remotehost // sökväg / till / fil
socket: // remotehost: port // sökväg / till / fil
Naturligtvis är det nödvändigt att ha SSH på båda datorerna:
# apt-get install ssh openssh-server
Om vi vill gå in från en dator till en annan utan att behöva ange lösenordet kan vi konfigurera SSH för lösenordsfri åtkomst, något som vi nyligen visade i en handledning. Slutligen är det enkelt att använda Unison och vi måste helt enkelt utföra följande (giltigt för någon av de två datorerna):
$ unisont