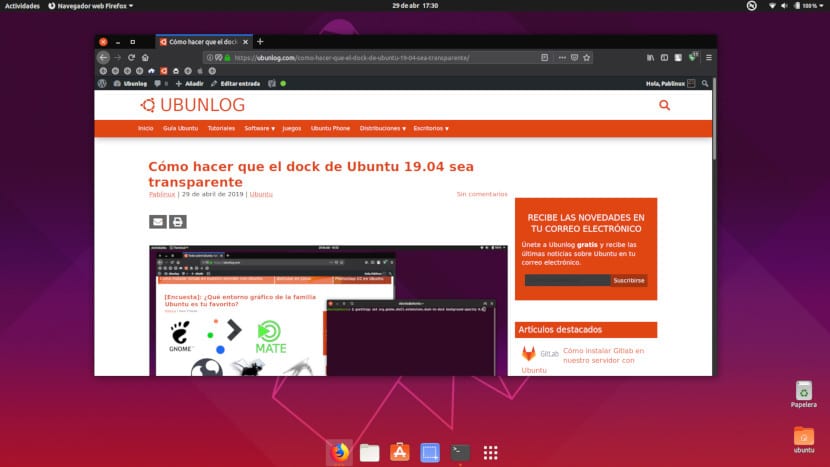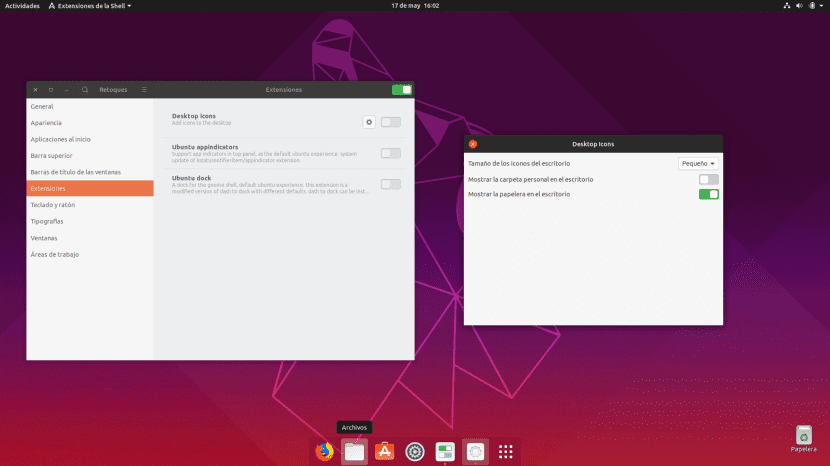
Ubuntu 19.04 Disco Dingo har infört få förändringar, men några av de introducerade gillar inte samma sak. En av dessa ändringar är att den nu visar vår personliga mapp på skrivbordet. Om du, som många, har Nautilus som bokmärke, är det överflödigt att ha en mapp på skrivbordet, så det kan vara en bra idé att ta bort mappen från skrivbordet. Vi kan också ta bort soporna om vi önskar det och i den här artikeln kommer vi att förklara hur.
Detta är ett nytt tillfälle där vi nämnde att GNOME är en mycket anpassningsbar grafisk miljö, men med ankomsten av den tredje versionen är det inte så enkelt att göra dessa ändringar som för några år sedan. För att göra många ändringar är det en bra idé att installera GNOME Tweaks, även om vi kan göra alla dessa ändringar med en kommandorad. Installerar paketet gnome-tweak-verktyg vi kommer att undvika att behöva komma ihåg alla dessa kommandon.
Så här tar du bort papperskorgen och HEM från skrivbordet i Ubuntu
Den enklaste processen, som vi redan har nämnt, är att använda retuschering. Processen skulle vara följande:
- Vi öppnar Software Center och letar efter retuschering.
- Vi installerar paketet.
- Vi börjar retuschera.
- Låt oss gå till Extensions.
- I skrivbordsikoner klickar vi på kugghjulet för att gå till alternativen.
- Slutligen inaktiverar vi omkopplarna för papperskorgen, den personliga mappen (HEM) eller båda.
Om du föredrar kan du göra det med en kommandorad (det fungerar inte i Disco Dingo), vilket skulle vara så här:
- Så här tar du bort papperskorgen: gsettings set org.gnome.nautilus.desktop papperskorgen-ikon-synlig falsk
- Så här tar du bort den personliga mappen: gsettings set org.gnome.nautilus.desktop hem-ikon-synlig falsk
I föregående kommandon är "gsettings" GNOME-inställningarna, "set" är alternativet att göra en ändring, följande är att berätta för Nautilus vårt mål och "false" är att inaktivera det. Om vi vill aktivera det igen, behöver vi bara ändra det sista ordet till "true", utan citat.
Hjälpte detta tips eller föredrar du att ha dessa ikoner på skrivbordet?