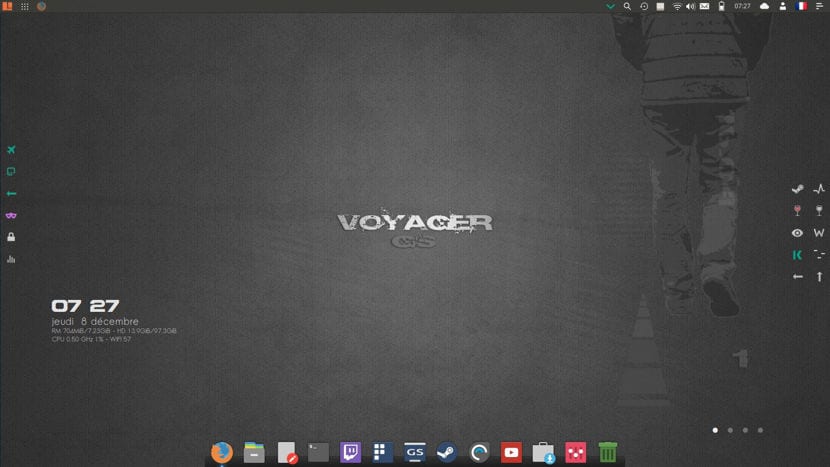
Vi hade redan diskuterat Voyager vid ett tidigare tillfälle med dess nya betaversion och även med lasvoyager och som lovat är en skuld av olika skäl har jag tvingats ändra mitt system så jag har bestämt mig för att prova Voyager Linux och jag har beslutat att installera dess Gamer-version.
I den här artikeln Jag visar dig hur du installerar Voyager GS Gamer 16.04 som har följande: Steam - Steam-inloggning, Enoteca 2.11, Winetricks, Gnome Twitch, Enhydra och särskilt anpassningen av Voyager som gör den visuellt attraktiv.
Voyager GS Gamer 16.04-funktioner
Inuti skräddarsydda capo som utgör Voyager hittar vi: Xfce4-12.3 Xfdashboard Plank Gufw-Firewall Kupfer Mintstick-usb Software Synaptic I-nex Conky Zenity Yad Testdisk Deja-dup Gnome-disk-utility Grub-customizer Gdebi Synaptic Boot-repair Os-uninstaller Kernel 4.8, Firefox, LibreOffice 5.3, Evince- PDF, Kodi Media Center Smtube Youtube-dl.
Installation av Voyager GS Gamer steg för steg
Det första steget är att ladda ner systemet ISO att vi kan göra det från denna länk, Jag bör nämna att det bara är för 64-bitars system.
Förbered installationsmedia
CD / DVD-installationsmedia
Windows: Vi kan spela in ISO med Imgburn, UltraISO, Nero eller något annat program även utan dem i Windows 7 och senare ger oss möjlighet att högerklicka på ISO och bränna det.
Linux: Du kan särskilt använda den som kommer med de grafiska miljöerna, bland dem är Brasero, k3b och Xfburn.
USB-installationsmedium
Windows: De kan använda Universal USB Installer eller LinuxLive USB Creator, båda är lätta att använda.
Linux: Det rekommenderade alternativet är att använda kommandot dd:
dd bs=4M if=/ruta/a/Voyager.iso of=/dev/sdx && sync
Redan har vår miljö förberedd allt du behöver göra är att BIOS är konfigurerat så att datorn startar från enheten konfigurerad installation.
Installationsprocess
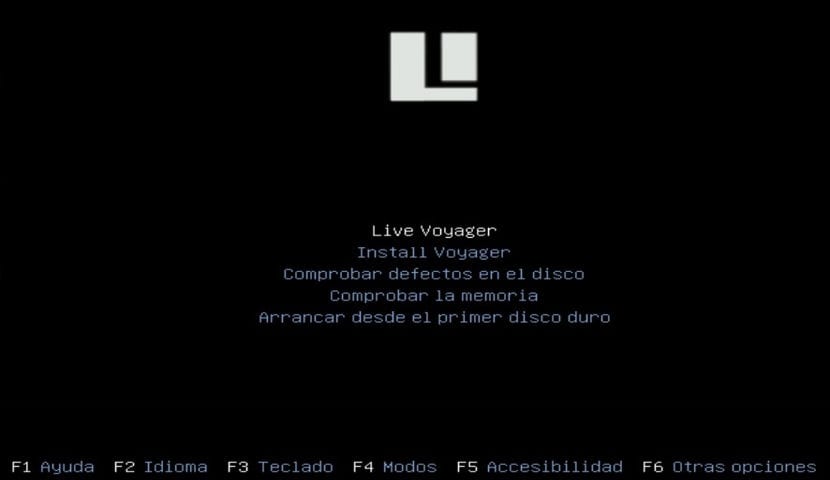
Är redan inne i startmenyn en meny visas där vi kan välja Om du testar systemet utan att installera eller går direkt till installationen kan du välja den första som känner till systemet.
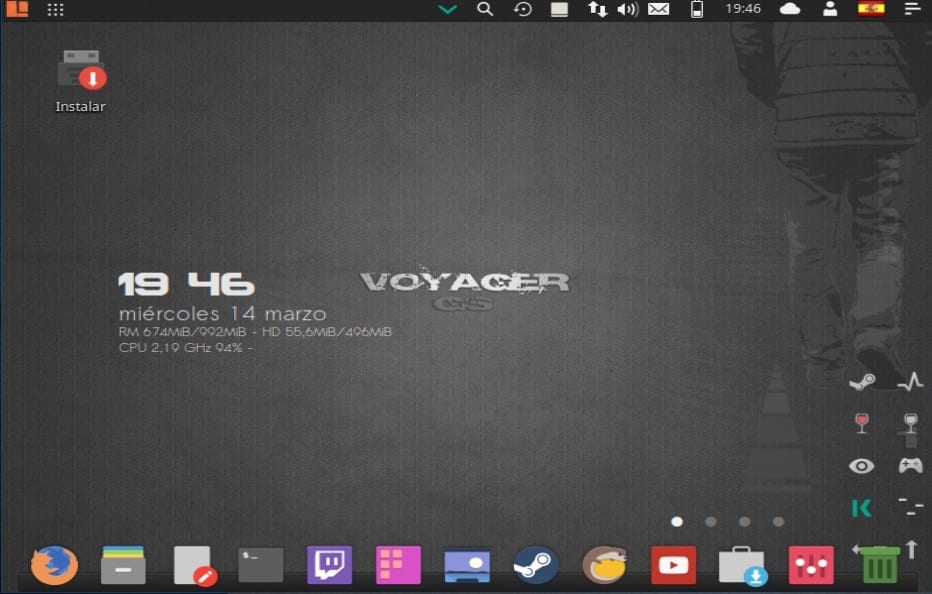
Varelse inom systemet de kan lura lite med det om du har fattat beslutet du kommer att se att skrivbordet finns en ikon som heter "installera" dubbelklicka på den kör installationsguiden.
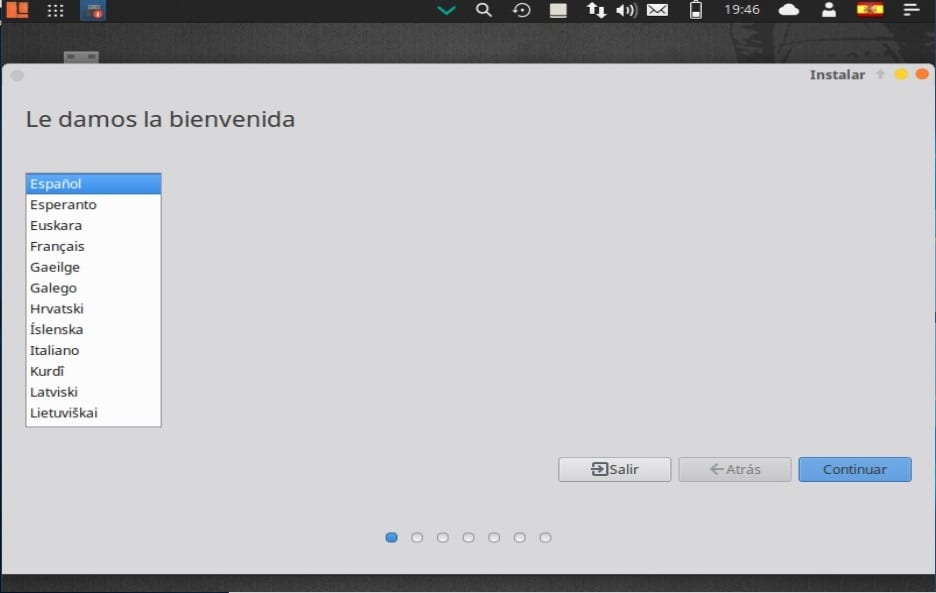
Gjort detta det första steget är att välja installationsspråk och detta kommer att vara det språk som systemet kommer att ha, gjort klickar vi på Fortsätt-knappen.
I nästa alternativ Vi kommer att visas en lista med alternativ där vi har möjlighet att markera dem om du vill att de senaste uppdateringarna ska installeras, liksom de privata drivrutinerna som Ubuntus filosofi inte installerar som standard.
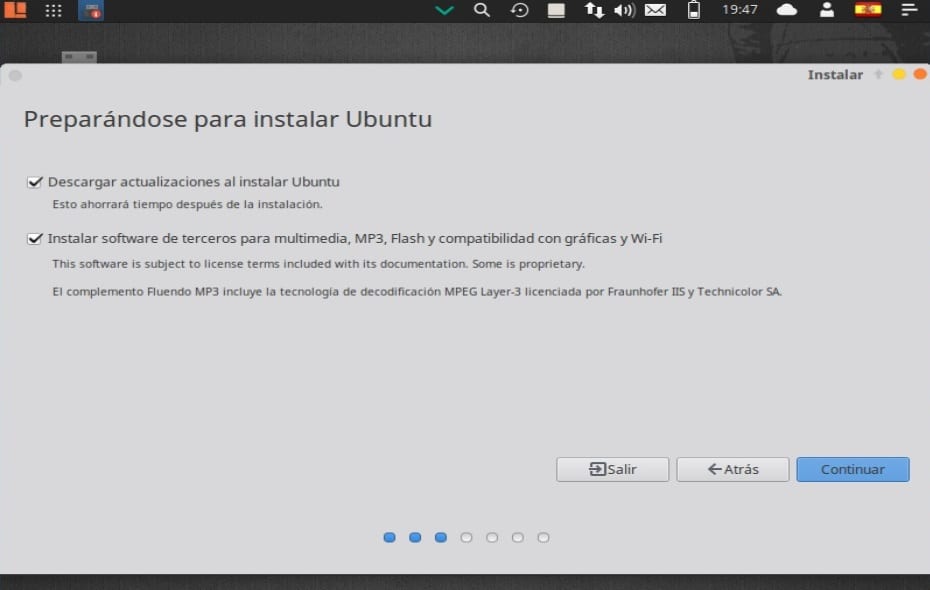
Fortsätter installationen, i lNästa alternativ måste vi bestämma var systemet ska installeras antingen på hela disken, bredvid ett annat system eller om vi själva anger var den ska installeras.
För detta, i avsnittet fler alternativ, kommer det att tillåta oss att hantera våra partitioner, ändra storlek på hårddisken, ta bort partitioner etc. Detta är det rekommenderade alternativet om du inte vill förlora information.
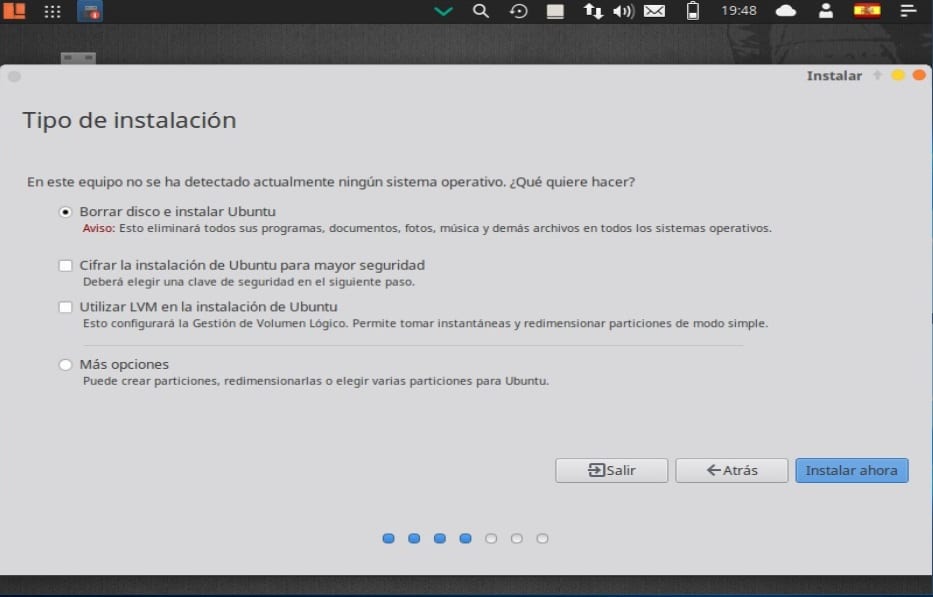
Efter att ha redan definierat var systemet ska installeras, vi fortsätter med installationen. Nu måste vi definiera vår tidszon.
En följande meny kommer att be oss välja tangentbordslayout.
Slutligen måste vi tilldela en användare till systemet tillsammans med ett lösenord, den här användaren kommer att vara den med vilken vi loggar in i systemet och lösenordet kommer att vara det vi alltid använder i det, så det är viktigt att du alltid kommer ihåg det.
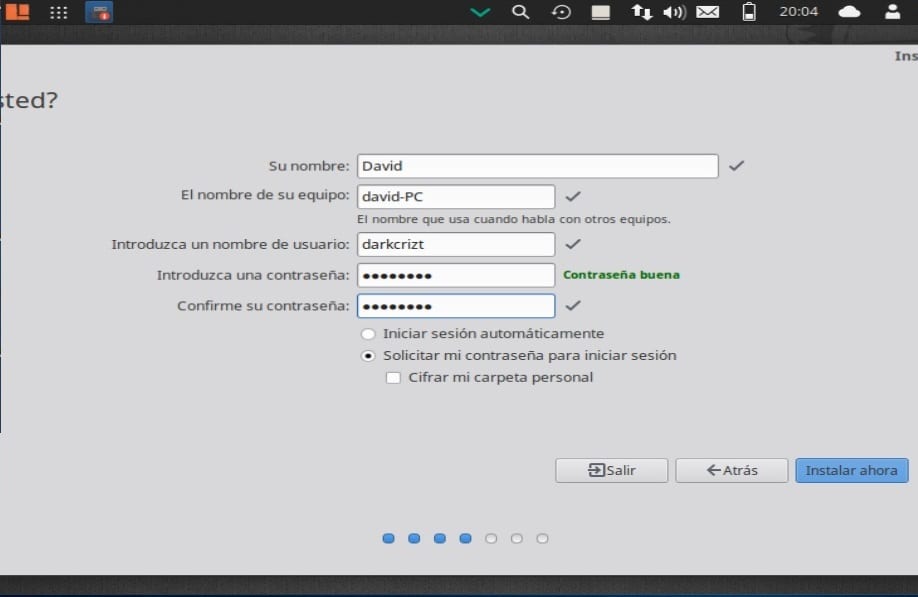
Vi kan bara välja om vi ska få lösenordet varje gång vi loggar in eller att börja utan att fråga efter lösenordet.
Valfritt kan vi också välja om vi vill kryptera vår personliga mapp.
I slutet av detta installerar systemet redan, vi måste bara vänta tills processen är klar
När installationen är klar på vår dator kommer den att be oss starta om utrustningen.

Slutligen tar vi bort vårt installationsmedium och börjar använda vårt nya system. Jag hoppas bara att Voyager är som du tycker om det för mig.