
Om det finns något tydligt inom mobiltelefonisektorn är det så att människor har det lättare varje gång att få tag på en smartphone. Idag finns det en stor variation - både ekonomiskt och tekniskt - av mobiler och det är därför en stor del av samhället redan har en i sin besittning.
Just därför blir utvecklingen av applikationer för Android mer och mer attraktiv och intressant. Så sedan Ubunlog vi vill förklara för dig hur ladda ner och installera Android Studio, IDE par excellence för utveckling för Androidd, steg för steg och med hjälp av verktyget Ubuntu Make.
Installerar Ubuntu Make
Som vi har sagt kommer vi att installera Android Studio genom Ubuntu Make, ett mycket användbart verktyg för ladda ner alla typer av utvecklingsprogram. För att installera Ubuntu Make måste vi lägga till motsvarande arkiv, uppdatera dem och installera programpaketet, som du kan se nedan:
sudo add-apt-depot ppa: ubuntu-desktop / ubuntu-make
sudo apt-get update
sudo apt-get installera ubuntu-make
När vi har installerat Ubuntu Make (från och med nu omake i terminalen) kan vi se vilka plattformar som stöds genom att utföra kommandot omake –hjälp.
Installerar Java
Innan vi installerar Android Studio måste vi se till att Java är installerat på vår dator. Om du inte vet om du har den installerad eller inte kan du köra kommandot java -version från terminalen, och om du får en specifik version har du den installerad.
Om du inte har Java installerat kan du göra det genom att köra följande kommandon:
sudo apt-get installera standard-jre
sudo apt-get installera default-jdk
Dessa kommandon installerar Java Runtime Environment (JRE) och Java Development Kit (JDK) att du behöver det för att kunna kompilera Java från Android Studio. OpenJDK ska också installeras som standard. När du har installerat Java kan du fortsätta att installera Android Studio.
Installerar Android Studio
Nu kan vi fortsätta att installera Android Studio med Ubuntu Make. För att göra detta måste vi utföra kommandot umake android från terminalen och installationsprocessen börjar.
Installerar SDK-verktyg
För att Android Studio ska fungera ordentligt, du måste ladda ner SDK-verktygen, ett verktyg som ger dig olika paket som du behöver, till exempel API: er som motsvarar varje version av Android. Du kan ladda ner SDK-verktyg från här. När du har laddat ner programmet packar du upp .zip-filen som du har laddat ner och kommer ihåg där du har packat upp den, för senare kommer du att behöva komma åt den katalogen.
Två paket som du kan behöva
Om din dator är 64-bitars behöver du ladda ner två paket så att Android Studio kan fungera smidigt. Dessa paket är C ++ - bibliotek som Android Studio använder och som på 64-bitars datorer inte är installerade som standard, eftersom de är libstdc ++ 6-4.6-dev y zlib1g-dev. För att installera dem kan du enkelt göra det med kommandot:
sudo apt-get install paketnamn
Ställa in Android Studio
Det första steget är att berätta för Android Studio var du har mappen SDK-verktyg. Detta kan du göra från Arkiv -> Projektstruktur, och därifrån väljer du mappen som du packade upp när du laddade ner SDK-verktygen.
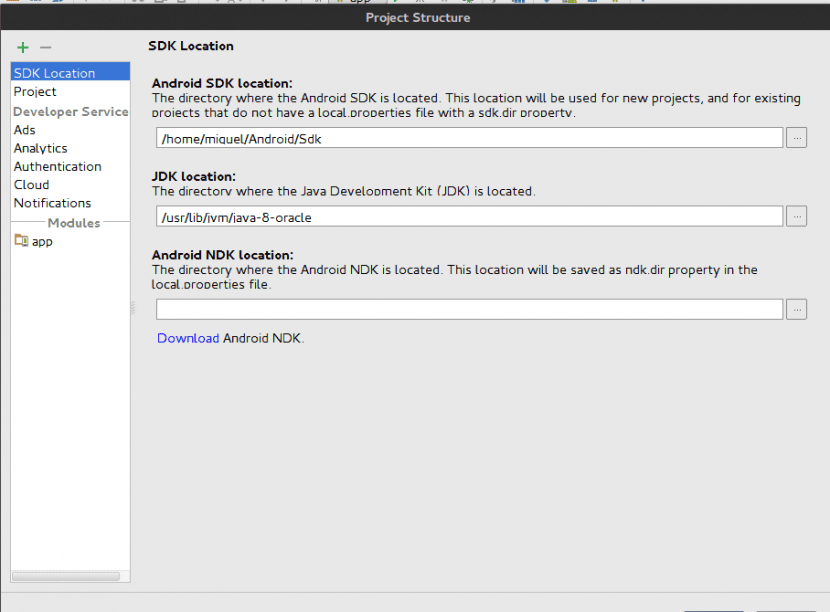
När du redan har SDK i Android Studio kan du komma åt den från IDE själv, från fliken verktyggenom att klicka på Android och sedan in SDK -chef.
Nu är det dags att installera API: er, olika tjänster som erbjuds av Google och andra paket som kommer att vara mycket användbara när du utvecklar dina applikationer för Android. I Android Studio SDK Manager ser du att det finns tre flikar; SDK-plattformar, SDK-verktyg y SDK-uppdateringswebbplatser.
En SDK-plattformarmåste du ladda ner API: et för den version som du vill utveckla för. Jag har API 16 (Android 4.0.3) installerat, eftersom versionen av de allra flesta mobiler idag är 4.0.3 eller högre. Installera ändå gärna det API du vill ha, så länge du är medveten om att mobiler med versioner som faller under det API du har installerat, de kommer inte att kunna köra applikationen du utvecklar.
En SDK-verktyg du måste installera följande paket:
- Android SDK-byggverktyg
- Android SDK-verktyg
- Android SDK-plattformsverktyg
- Dokumentation för Android SDK
- GPU-felsökningsverktyg,
- Android Support Repository
- Android Supportbibliotek
- Android Auto API
Kom ihåg att du måste först installera både de API: er du vill ha och de paket som anges ovan markera dem för att installera och klicka sedan på Ansök y Ok, för att installationsprocessen ska börja.
Dessutom har alla paket med SDK-uppdateringswebbplatser De ska redan vara installerade som standard. Om inte, bara markera dem för att installera också.
Installationsprocessen för paketet kan ta lång tid, så ha inte bråttom. Om installationsprocessen avbryts av någon anledning rekommenderar vi att du gör det försök inte ta det igen. Annars kan interna IDE-problem genereras som alltid tenderar att ge mycket huvudvärk om du vill fixa dem. Så det bästa du kan göra är att ta bort SDK Tools-mappen, ladda ner programmet igen, berätta för Android Studio var du har dragit upp den nya SDK: n och fortsätta igen med installationen av SDK-paketen.
När installationen är klar startar du om Android Studio och du bör vara redo att börja utveckla dina egna appar utan problem.
Vi hoppas att du gillade det här inlägget och hjälpte dig att installera Android Studio enkelt. Om du har några problem eller tvivel, lämna dem i kommentarfältet.
Ringo rin