
från den tidigare versionen av Ubuntu ändringen av skrivbordsmiljön gjordes lämnar Unity-projektet något som vissa användare ogillar, men det är inte så dåligt, installera det bara på systemet för att fortsätta använda det.
I denna nya post Jag kommer att dela med dig som vi kan installera Unity-skrivbordsmiljön på Ubuntu 18.04 och härledda med metapaketet som vi hittar i de officiella Ubuntu-förvaren.
Jag bör nämna att installationen av detta metapaket förutom att inkludera alla nödvändiga paket för att köra Unity inloggningsskärmen för Lightdm kommer också att installeras, det kompletta Unity-gränssnittet med global meny, standardindikatorer etc.
Det är därför som vissa saker kommer att ersättas och du kommer att bli tillfrågad i installationsprocessen, till exempel om du vill ersätta gdm med Lightdm.
Hur installerar jag Unity Desktop på Ubuntu 18.04 LTS och derivat?
Att installera Unity på vårt system vi måste bara leta efter metapaketet från Ubuntu-programvarucentret eller så kan vi försörja oss med Synaptic, leta bara efter "Unity" och vi måste installera den som visas som "Unity Desktop"
Nu om du föredrar Du kan också göra det från terminalen genom att utföra följande kommando:
sudo apt install ubuntu-unity-desktop -y
Med det börjar ladda ner alla nödvändiga paket, under konfigurationsprocessen vi en skärm visas där vi frågar vilken inloggningshanterare de föredrar.
Om Gnome (gdm) eller Unity (Lightdm) har man redan valt en av dina önskemål och när installationen är klar, de måste starta om sitt system.
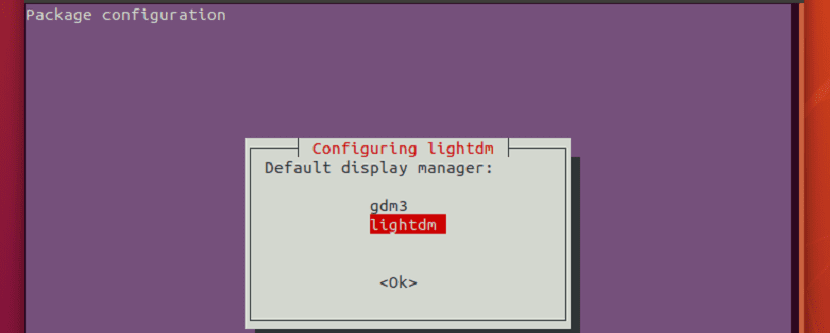
Nu bara de måste välja Unity på sin inloggningsskärm på kugghjulsikonen och de kommer att kunna starta sin användarsession med denna skrivbordsmiljö.
Anpassa Unity-installationen
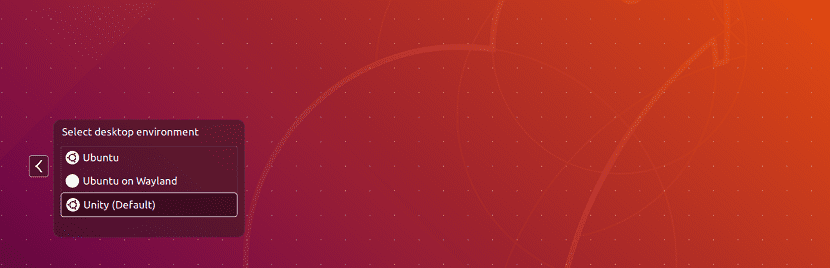
När du är i din användarsession kommer du att kunna märka att Ubuntu 18.04-standard-gtk-temat fortfarande är bevarat, så vi kan tillgripa Numix-temat.
Vi kan hitta ämnet från Ubuntu-mjukvarucentret eller om du föredrar, måste du bara öppna en terminal och köra följande kommando för att installera den:
sudo apt install numix-gtk-theme
Nu också för att kunna anpassa vår miljö det är nästan nödvändigt att vi installerar Unity touch-up-verktyget, för detta utför vi följande kommando på terminalen för att installera det på vårt system:
sudo apt install unity-tweak-tool
När installationen är klar kommer vi att kunna ändra gtk-teman såväl som ikonerna i vår skrivbordsmiljö efter eget tycke.
Hur avinstallerar jag Unity från Ubuntu 18.04 LTS och derivat?
Om du vill ta bort skrivbordsmiljön från ditt system, Jag måste påminna dig om att innan du gör det måste du ha en annan miljö installerad på ditt systemOm du inte avinstallerade Gnome-miljön kan du säkert göra den här processen.
Jag ger dig den här varningen för annars kommer du att förlora den enda miljö du har och du måste arbeta i terminalläge.
För att avinstallera miljön, Du måste stänga din Unity-användarsession och logga in i en annan miljö till detta eller så måste du bara öppna en TTY och kör följande kommando:
sudo apt purge ubuntu-unity-desktop
När du väl har gjort detta måste du konfigurera den tidigare om du väljer Unity-inloggningshanteraren. I fallet med Gnome behöver du bara utföra följande kommando:
sudo dpkg-reconfigure gdm3
För Kubuntu ersätter Xubuntu och andra bara gdm med den från din distribution.
När detta är gjort kan vi ta bort lightdm från vårt system med följande kommando:
sudo apt purge lightdm
Och det är allt för att avsluta kör vi bara det här kommandot Så här tar du bort föräldralösa paket på systemet:
sudo apt autoremove
När detta är klart är det nödvändigt att vi startar om vår dator för att ändringarna ska träda i kraft och att vi kan starta vår användarsession med en annan skrivbordsmiljö.
ATT FÅ STABILA UPPDATERINGAR DENNA sudo add-apt-repository ppa: unity7maintainers / unity7-desktop-foreslått
DE SENASTE UPPDATERINGARNA OCH HJÄLPER DENNA NYA SMAK sudo add-apt-repository ppa: unity7maintainers / unity7-desktop
OCH DEN SOM JAG Gillar DE MESTA SIDORNA MED ANVÄNDNING AV NEMO I stället för NAUTILUS
OCH OM DU VILL .ISO-BILDEN
https://unity-desktop.org/
FÖRBÄTTRA DETTA FÖRVARING PÅ HiDPI-SKÄRMEN
sudo add-apt-repository ppa: arter97 / unity
Hej, jag har ett problem, jag hade redan enhet installerad och när jag uppdaterade var jag bara tvungen att gå till inloggningsfältet och välja enhet, men när jag uppdaterade till 18.04 kan jag inte använda det, jag raderade det och installerade det igen men nu är det laddar bara skrivbordet startar sedan upp och returnerar mig till inloggning och låter mig inte göra någonting, jag kan använda andra miljöer men de förbrukar mycket minne och datorn blir långsam
Jag förstod inte riktigt någonting när de bestämde sig för att avbryta unity-desktop-projektet. För mig och jag är säker på att det för många är ett bra skrivbord.! Att han hade och har sina problem ok.! De har alla det!
God morgon, jag heter Alex
Jag har ubuntu Ubuntu 18.04.3 LTS med 3 GB ram och dual core-processor, jag installerade compizconf med kubeffekt och nu startar ubuntu av sig själv så ofta.
Snälla behöver jag hjälp, installera "gnome-session-flashback" för att ha en sektion bara för compiz eftersom jag läste att detta skulle undvika kompatibilitetsproblem men ingenting, jag försökte också sätta compiz i grundläge och ingenting ... .. om någon kan hjälpa !! tack!
Hej.
Jag uppgraderade från Ubuntu 16.04 till 18.04 och när jag installerade Unity-skrivbordet är allt ok förutom en sak... Den visar inte bilden jag vill ha som skrivbordsbakgrund. Den svarta bakgrunden finns kvar. Den visar inte heller någon av standardbakgrunderna som följer med Unity. Vad kan bero på?