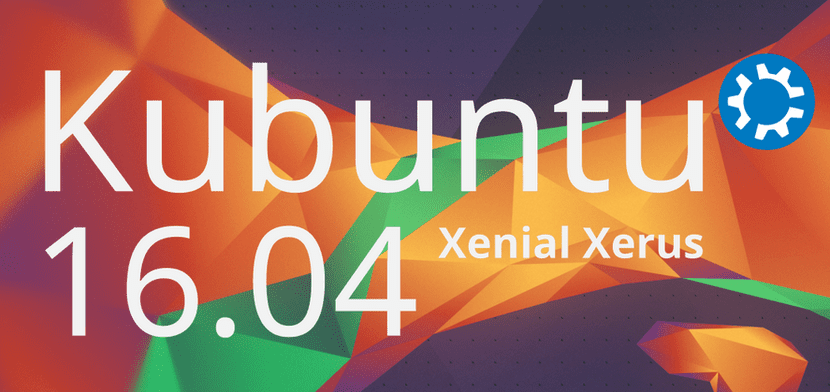
Vi har redan förklarat hur man installerar version 16.04 av Ubuntu, Ubuntu MATE och idag måste vi göra detsamma på Kubuntu 16.04. Vi är medvetna om att installationen är praktiskt taget densamma i alla Canonical-operativsystem, men vi är också medvetna om att det finns människor som gör specifika sökningar och annars skulle de inte hitta hur man installerar Kubuntu 16.04. Men för att kompensera kommer vi också att berätta några saker som kan modifieras för att göra Plasma mer produktiv.
Kubuntu använder för mig en av de mest attraktiva grafiska miljöerna för de officiella Ubuntu-smakerna. Ikonerna, effekterna eller till och med bakgrunden intygar detta. Och det bästa av allt är att dess flytande har nästan ingenting att avundas till exempel Ubuntu MATE. Nackdelen är att, åtminstone på min bärbara dator, Plasma det är väldigt instabilt och jag ser för många buggar så jag antar att jag inte kommer att installera det från värd förrän kubuntu 16.10 åtminstone.
Tidigare steg och krav
- Även om det vanligtvis inte finns något problem, säkerhetskopiering rekommenderas av alla viktiga uppgifter som kan hända.
- En Pendrive kommer att behövas 8G USB (ihållande), 2 GB (endast live) eller en DVD för att skapa USB Bootable eller Live DVD där vi kommer att installera systemet.
- Om du väljer det rekommenderade alternativet för att skapa en startbar USB, i vår artikel Hur man skapar en startbar Ubuntu USB från Mac och Windows du har flera alternativ som förklarar hur du skapar det.
- Om du inte hade gjort det tidigare måste du ange BIOS och ändra ordningen på startenheter. Det rekommenderas att du först läser USB, sedan CD: n och sedan hårddisken (Floppy).
- För att vara säker, anslut datorn via kabel och inte via Wi-Fi.
Så här installerar du Kubuntu 16.04
- När vi väl startat från USB kommer vi in på Plasma-skrivbordet. I följande skärmdump kan du se «Skrivbordsmapp» som jag har utvidgat lite. Så snart du startar från USB är det fönstret lite mindre och installationsikonen är inte helt synlig, men du kan klicka på den från hörnet som du kan se. Därför klickar vi på installationsprogrammet.
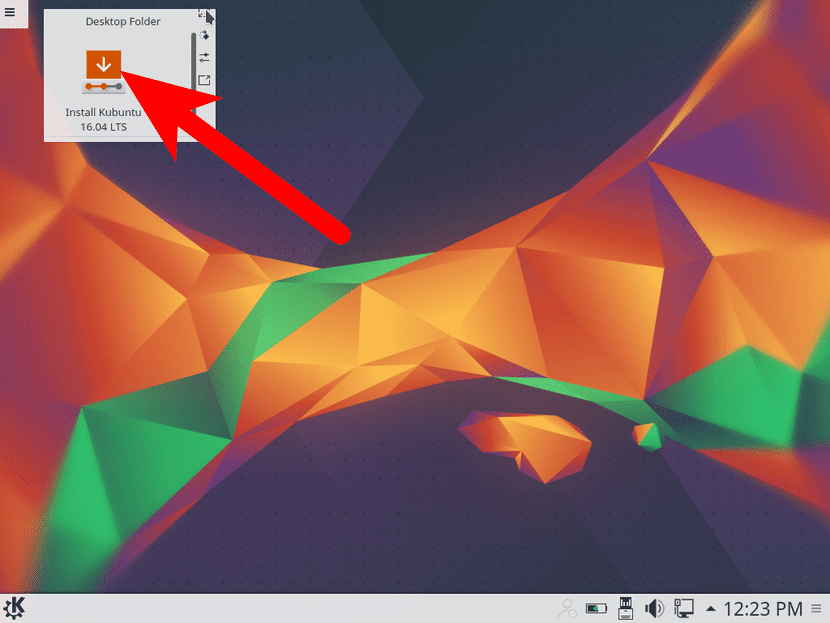
- I det första fönstret som visas visar vi språkmenyn och väljer vårt språk.
- Vi klickar på «Fortsätt».
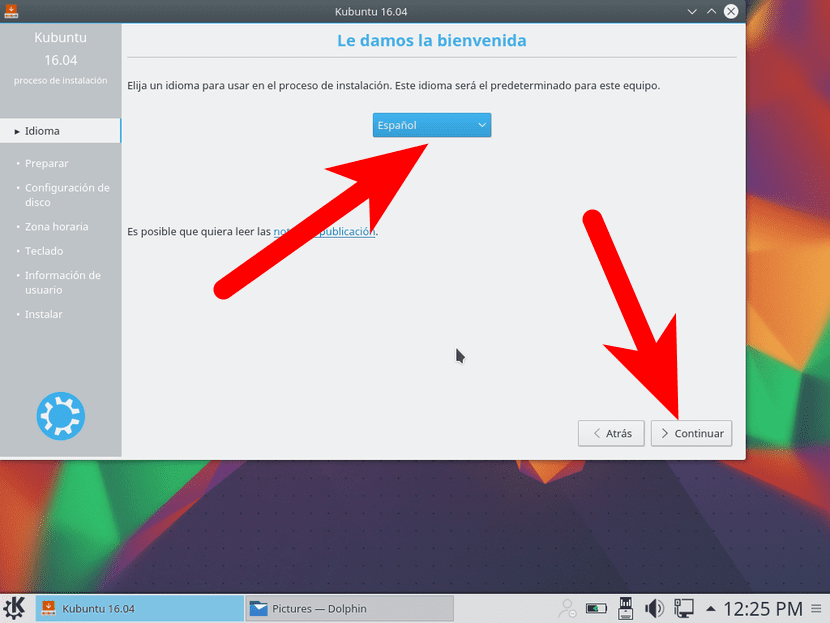
- Om vi inte har anslutit till Internet kommer nästa sida att bjuda in oss att ansluta, vilket vi kan göra med kabeln eller trådlöst. Det fönstret visas inte för mig eftersom jag redan var ansluten med kabel (saker som mitt Wi-Fi-kort har, vilket skär ut om jag inte gör vissa ändringar). Vi klickar på «Fortsätt».
- Därefter ser vi ett fönster där vi kan ladda ner programvara från tredje part, rekommenderade och Kubuntu-uppdateringar, även rekommenderade så att vi inte behöver göra det senare, så länge vi har en internetanslutning. Vi klickar på «Fortsätt».
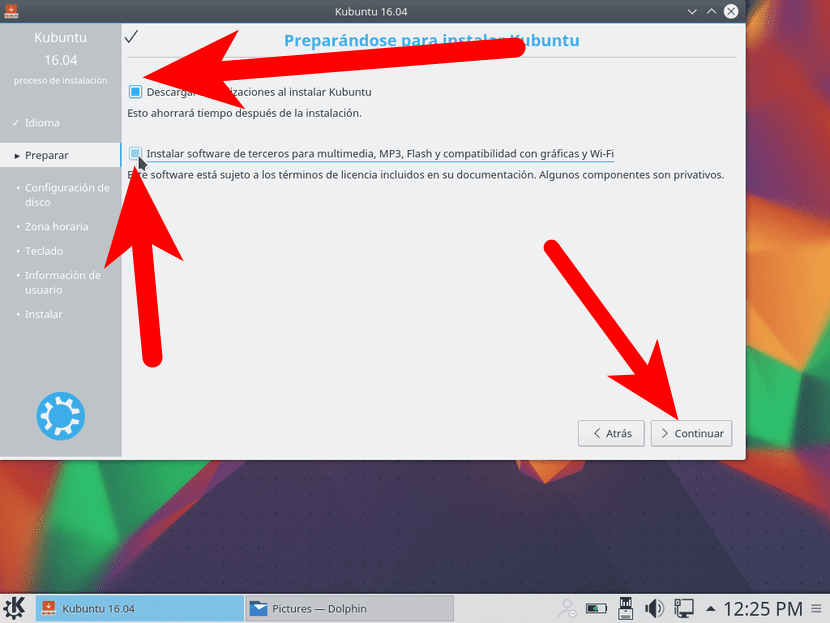
- Därefter ser vi vilken typ av installation vi vill göra. Eftersom jag har testat det på en virtuell Virtualbox-maskin har installationen trott att jag hade en tom disk, så det har erbjudit mig färre alternativ. Om du redan har något på din hårddisk, vilket troligtvis är, kan du också ta bort allt och installera Kubuntu, göra Dual Boot eller uppdatera systemet. Om du inte vill komplicera saker, använd hela disken. Om du vill komplicera dig lite mer kan du välja "Mer" för att skapa flera partitioner (som rot, / home och swap-partitionen).
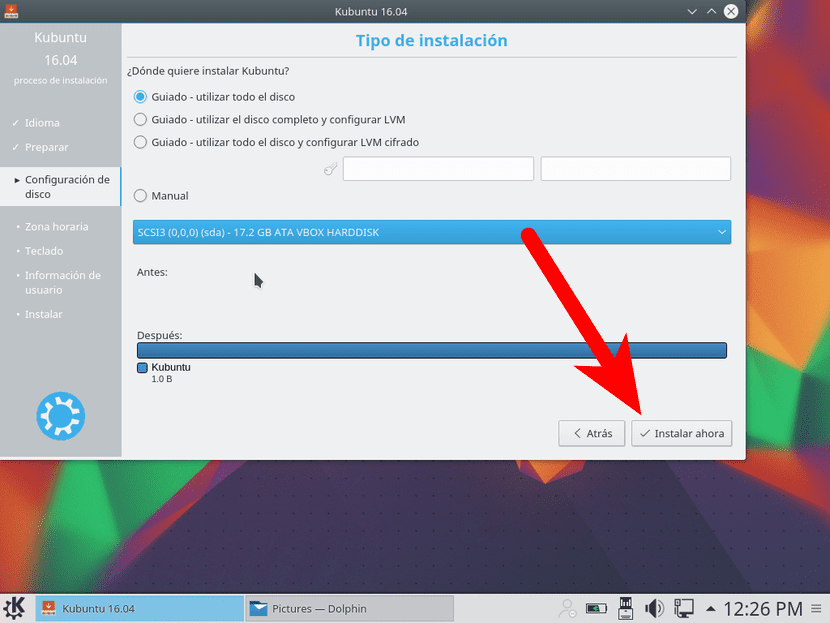
- Vi accepterar installationen.
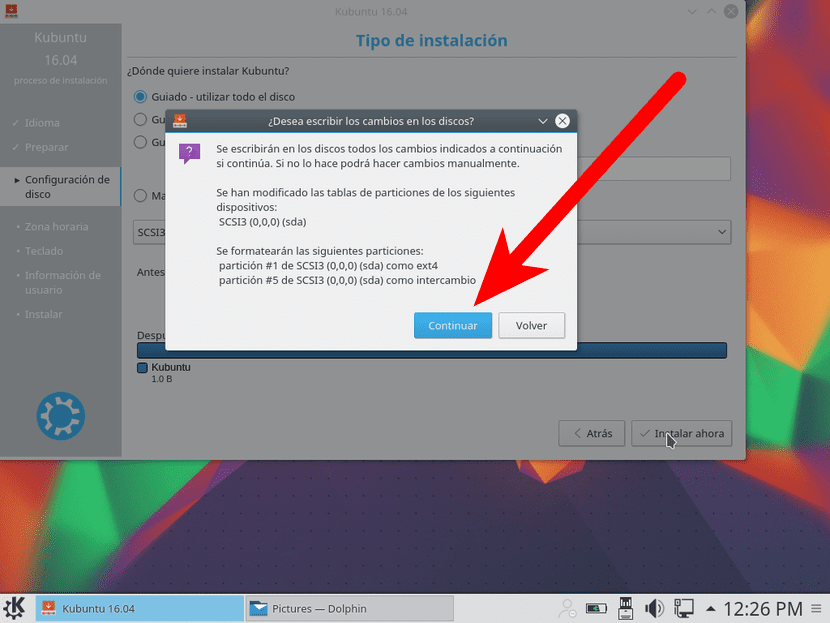
- Därefter väljer vi vår tidszon och klickar på "Fortsätt".
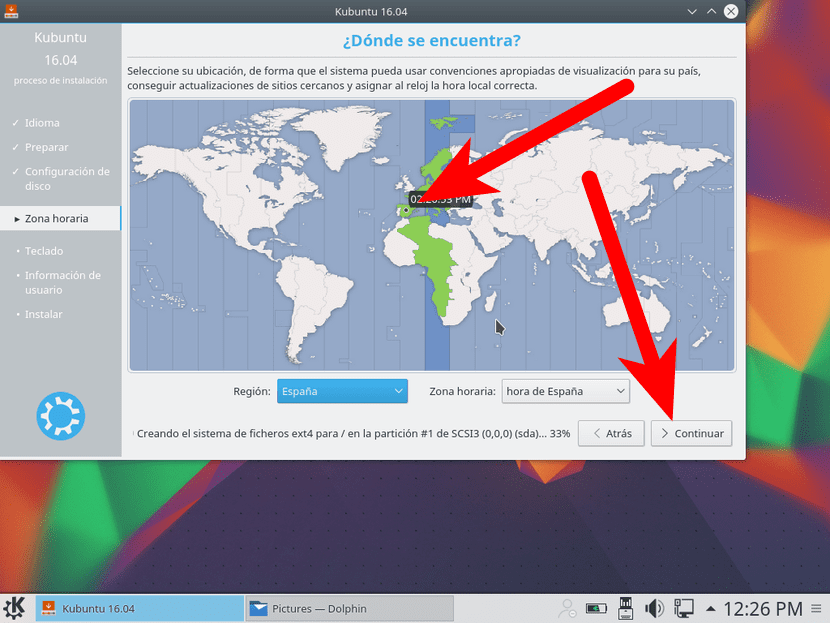
- I nästa fönster väljer vi tangentbordslayouten och klickar på «Fortsätt».
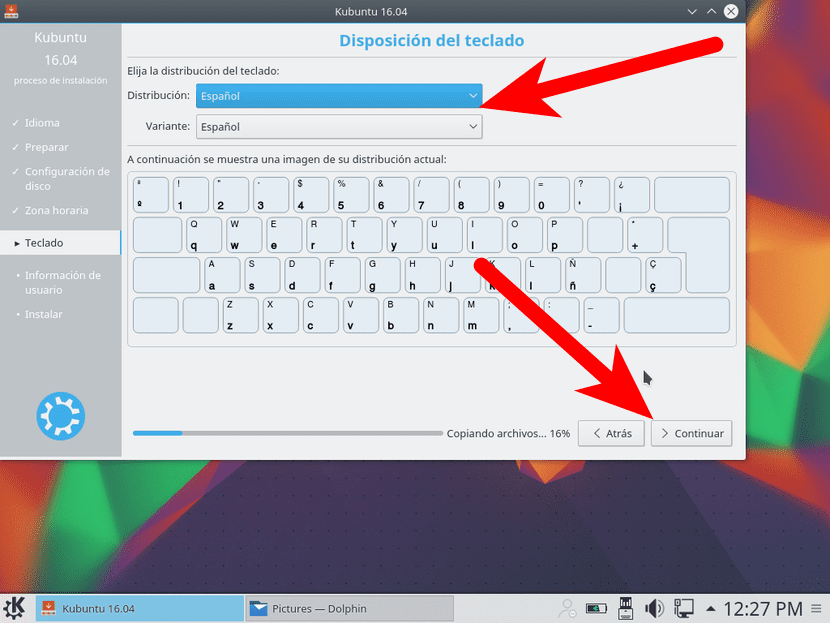
- Nästa fönster som kommer att visas är detsamma som följande, men med ett Plasma-gränssnitt. Jag trodde att jag hade tagit tagningen, men det verkar som att det inte har varit fallet eller att jag inte har sparat det på grund av några av de fel som det har gett mig. I det måste vi sätta vårt användarnamn, teamnamn och lösenord.

- Vi väntar på att du ska kopiera, ladda ner och installera.
- Och slutligen kan vi starta om för att börja normalt med den nya installationen eller fortsätta testa Live Session.
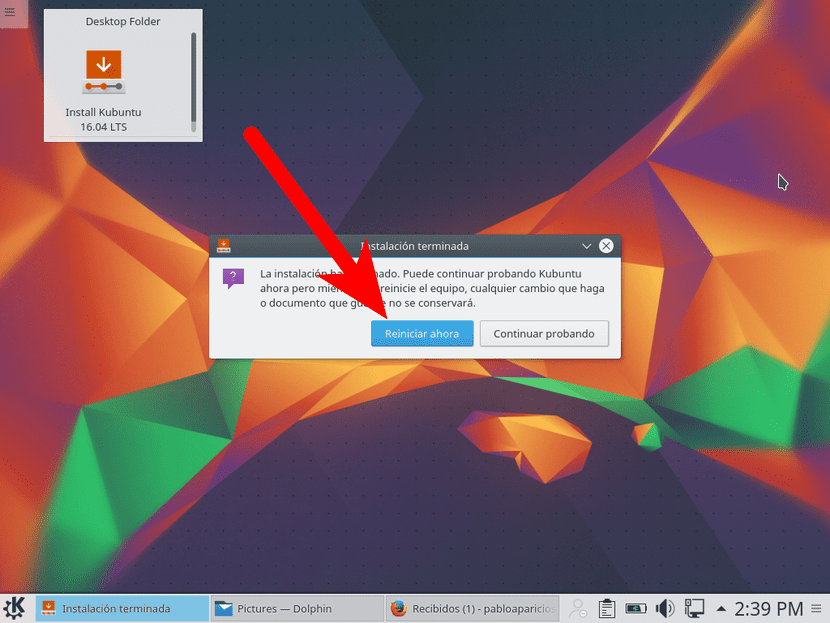
Intressanta förändringar för Kubuntu 16.04
Kubuntu är så anpassningsbar att det är mycket svårt att säga vad man ska göra med det. Jag kan rekommendera några saker, till exempel följande:
- Lägg till en toppanel med mina favoritappar. Jag vet att Kubuntu har en egen panel av favoritapplikationer, men jag gillar att mina är väl anpassade. För att lägga till det måste vi högerklicka på skrivbordet och välja Lägg till panel / Tom panel till lägg till en tom.
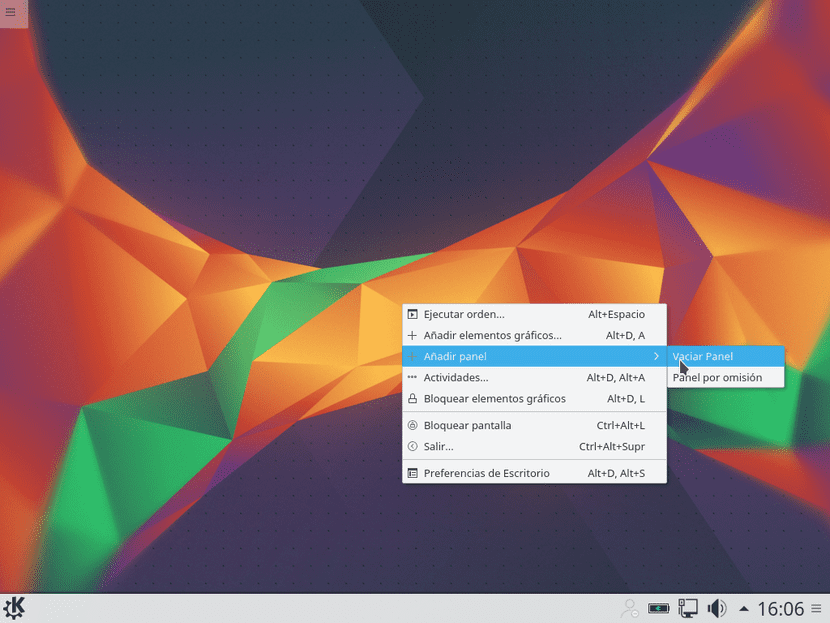
Jag lägger till Firefox, Amarok, Configuration, Discover, Terminal, den anpassade startprogrammet för att döda windows (xkill) och Dolphin (fönsterhanteraren. Du kan också lägga till klockan och allt vi föreställer oss.

De kan också läggas till anpassade bärraketer genom att högerklicka på fältet och välja Lägg till grafiska element / snabbstart.
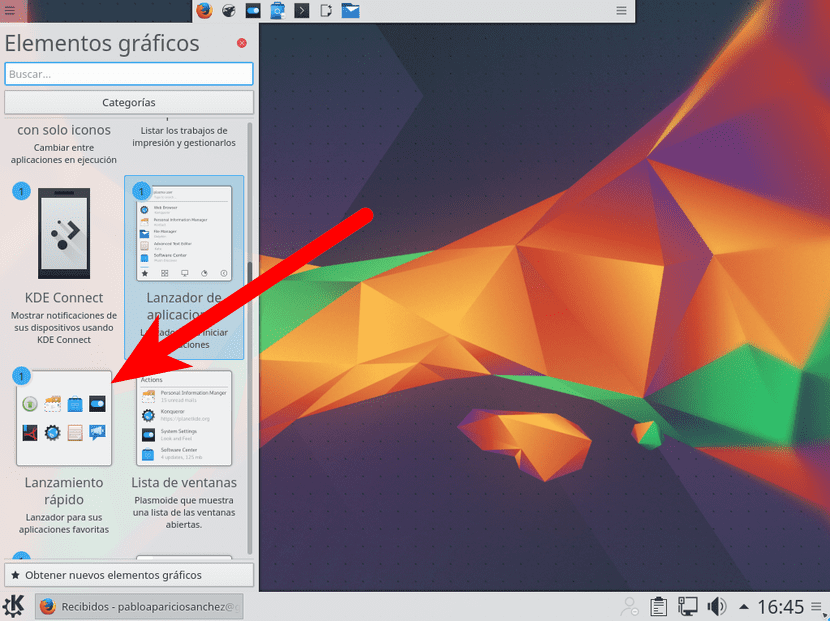
- Flytta knapparna åt vänster. Jag har sett knapparna för stängning, minimering och återställning till vänster så länge att jag inte kan leva med dem till höger. Till skillnad från Ubuntu MATE och andra system som har det som ett direkt alternativ, i Kubuntu måste vi gå till "Fönsterdekoration" och flytta knapparna manuellt. Som jag sa är det mycket anpassningsbart, så mycket att vi vid den här tiden bara kan flytta en av knapparna, alla, eller till och med radera dem.
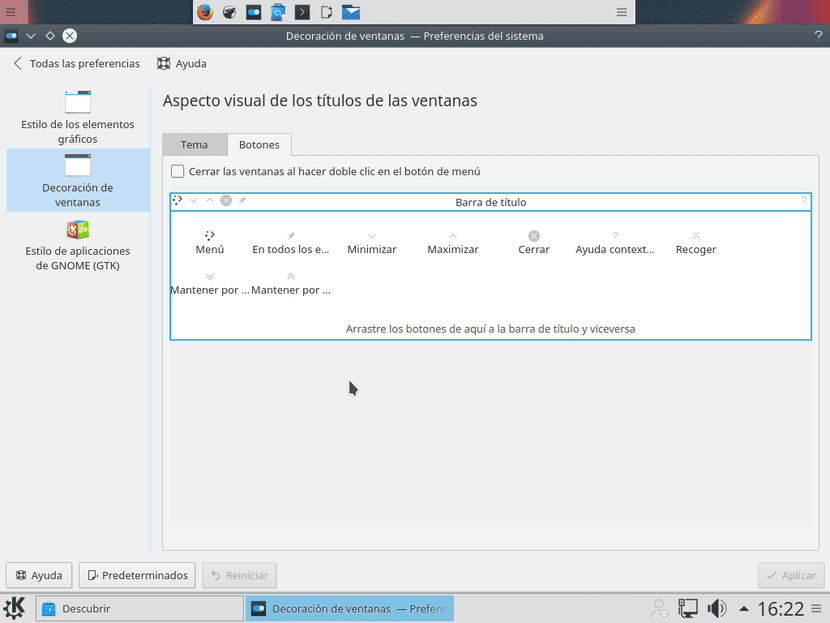
- Ta bort program som jag inte kommer att använda. Även om Kubuntu har en variant av många av de applikationer som jag gillar att ha som andra distributioner inte har, har den också några som jag inte gillar, till exempel Kmail som Gmail säger är inte säkert. Det är värt att gå till Discover och städa upp.

- Installera program som jag ska använda. Kubuntu har många KDE-applikationer som ser mycket ut som andra som jag använder, men vissa applikationer installerar jag i alla distributioner, till exempel följande:
- synaptic. Så mycket som olika programvarucentra startar gillar jag alltid att ha det nära till hands. Från Synaptic kan vi installera och avinstallera paket som i andra mjukvarucenter, men med fler alternativ.
- Slutare. Skärmdumpverktyget MATE eller någon annan Ubuntu-baserad version är bra, men Shutter har fler alternativ och ett mycket viktigt för mig: det låter dig redigera foton genom att enkelt lägga till pilar, rutor, pixlar, etc, allt från en applikation. .
- GIMP. Jag tror att det finns många presentationer. Den mest använda "Photoshop" i Linux.
- Kodi. Tidigare känd som XBMC, låter det dig spela praktiskt taget alla typer av innehåll, vare sig det är lokal video, streaming, ljud ... möjligheterna är oändliga, så länge du vet vad du ska göra med det.
- UNetbootin. För att skapa Live USB.
- Rödförskjutning. Det tidigare nämnda systemet som ändrar temperaturen på skärmen genom att eliminera blå toner.
- PlayOnLinux. Ytterligare en skruv till Vin som Photoshop kan installeras med, till exempel.
- Openshot. En fantastisk videoredigerare.
- Kdenlive. En annan fantastisk videoredigerare.
Och det är allt jag brukar ändra från Kubuntu. Vad rekommenderar du mig?

Just nu testar jag den på en virtuell maskin och bestämmer mig för att installera den.
Jag har den installerad och det ger mig många problem angående Wi-Fi-anslutningen
Jag lyckas ändra IP ... = (
Jag bestämde mig för att inte installera den. För från vad jag har läst och hur det kördes på maskinen bestämde jag mig bättre för att prova Ubuntu Gnome, och hittills är allt bra :).
Om du gillar KDE-plattformen kan du prova Mint 17.2
Du kommer att passera mig länken 16.04 x86 tack
Hej, handledningen är väldigt bra men ... Jag installerade den samma dag som den kom ut och jag har ett litet problem, det tillåter mig inte att ändra storlek på de widgets som jag har på skrivbordet, jag får inte menyn som i version 15.04 Willy Werewollf, om du kunde klargöra problemet skulle det vara 10 och tack på förhand 😉
Hej Carlos. Jag kommer inte ihåg hur det gjordes 15.10 och det var konstigt för mig också, så det kommer att bli annorlunda den här gången (jag är inte säker). Jag ändrade storlek på den genom att hålla ner på höger sida. Så alternativen verkade för mig.
En hälsning.
NÅGON KAN HJÄLPA MIG JAG HAR PROBLEM MED UBUNTU MATE: C
Personligen föredrar jag att installera Muon Package Manager istället för Synaptic.Det integreras bättre med KDE eftersom det är skrivet i Qt och använder samma sökmotor som Synaptic.
Jag har problem med systemets språk eftersom det inte är helt på spanska.
Hur kunde jag uppdatera och ladda ner filerna som språkpaket etc.
För språket på spanska löser jag det med följande kommando:
sudo apt-get install språk-pack-kde-es
God natt, som alltid Utmärkt handledning för installationen. Tja, vad jag gjorde var en uppdatering av den tidigare versionen lts. Och nu har jag problem med fönstren, i princip varje gång jag byter fönster är det som att det skakar lite i kanterna, samma sak händer mig när jag läser något. och jag går neråt markören. Om någon kan ge mig en hand kommer jag att uppskatta det. Jag har letat efter några alternativ men jag hittade ingenting om det.