
nvidia ubuntu
Installationen av egna drivrutiner video Nvidia De kan vara lite komplicerade för de användare som är nya för Ubuntu eller som till och med bara får ett grafikkort för vilken aktivitet som helst.
Beroende på vilken kortmodell vi hanterar är det mest möjligt att vi hittar drivrutinerna för Linux. Även om det finns två stora som dominerar marknaden, kommer jag att visa dig den här gången hur man installerar Nvidia-drivrutinerna i vårt system.
Eftersom ibland är den officiella installatören vanligtvis inte lösningen på problemet, eftersom det finns olika sätt att installera drivrutinerna i systemet.
Så här installerar du Nvidia-drivrutiner i Ubuntu 17.04
Den första metoden som jag ska visa dig är den officiella, eftersom vi måste ladda ner direkt de drivrutiner som Nvidia erbjuder från dess officiella sida, för att installera dem i vårt system. Vi kan göra det från följande webbadress.
För dem som inte vet vilken modell de har kan de ta reda på det med följande kommando:
lspci | grep VGA
Som kommer att svara på oss med informationen om modellen på vårt kort, och med denna information fortsätter vi med att ladda ner drivrutinen.
När nedladdningen är klar kan vi fortsätt med att installera på systemet. För detta måste vi packa upp filen och öppna en terminal för att placera oss på mappen där filen som vi packade upp och vi installerar med följande kommando:
sh NVIDIA-Linux-x86_64-340.102.run
Drivrutinsversionen kan variera beroende på kortmodellen. Du måste bara vänta på att installationen är klar och starta om datorn så att inställningarna sparas.
Så här installerar du Nvidia-drivrutiner från PPA i Ubuntu 17.04
Den andra metoden är att installera drivrutinerna från förvaret, som direkt tar hand om drivrutinerna och beroenden utan att vi vidtar åtgärder i frågan.
För att installera från förvaret behöver vi bara veta vilken modell av grafikkort vi har, med hjälp av kommandot från föregående steg.
Nu fortsätter vi bara till lägg till förvaret i systemet och installera det, gör vi detta genom att öppna en terminal och med följande kommandon:
sudo add-apt-repository ppa:graphics-drivers/ppa sudo apt update
Och vi måste gå till vår applikationsmeny och söka efter "Programvara och uppdateringar".
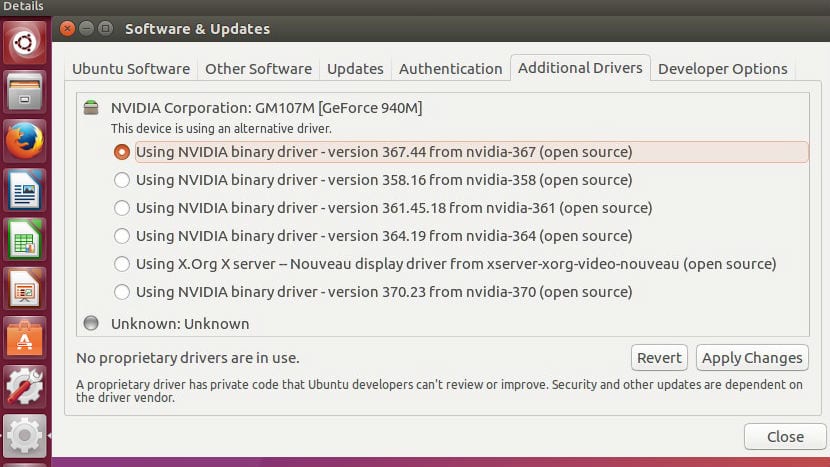
Nvida förare
Inom detta positionerar vi oss i alternativmenyn i "Ytterligare förare"och vi väljer versionen av Nvidia-drivrutinerna som motsvarar oss. Vi behöver bara vänta på att processen är klar för att starta om datorn.
De laddas i uppdateringarna, särskilt de 375 egna och testade.
Demonstration att det alltid finns att starta om när du uppdaterar.
God morgon, mitt namn är Carlos, jag har kommit till den här sidan via Google, på jakt efter en lösning på mitt problem med omöjligheten att ansluta min externa bildskärm via HDMI, min kunskap i Ubuntu är mycket begränsad och jag skulle mycket uppskatta It hjälper till att lösa problemet, jag har redan försökt med alla tillgängliga versioner av drivrutiner men jag kan inte få det att fungera med någon, eller om datorn är frusen eller båda skärmarna är svarta, mitt grafikkort är NVIDIA GK208M (GeForce GT 740M) och jag har för närvarande som Driver version 378.13 nvidia 378 och min PPc är en Sony Vaio SVF1421Z2E, tack på förhand och hälsningar
Jag förstår inte bra vad problemet är, det upptäcker inte skärmen, det upptäcker det och det ger ingen bild?
Tack allt perfekt. Bara jag kunde inte installera med nedladdningen eftersom den bad mig att öppna en superanvändarterminal. Jag öppnade den men han kände inte igen linjen. Jag installerade inte det på andra sättet och jag öppnade uppdateringsdelen och det fungerade. Hälsningar