
Även om Ubuntu är ett tillförlitligt och robust operativsystem som vanligtvis inte orsakar problem kan vi alltid prova saker som får oss att krascha som vi inte vet hur vi ska åtgärda. Vad kan vi göra i så fall? Ett alternativ, som några av er kommer att tro är bättre och andra att det inte är värt det, är installera om Ubuntu. Ominstallering av ett Ubuntu-baserat operativsystem är en ganska enkel process som vi kommer att förklara nedan, liksom några anledningar till varför vi kanske vill göra det och skillnaderna mellan installationstyper.
Skillnader mellan installation, installation och uppdatering
- Installera: med det här alternativet kommer det vi ska göra att eliminera systemet som vi har installerat på vår dator eller installera det tillsammans med det med dual-boot. Allt skulle börja från 0.
- Uppdatera- Om vi uppdaterar systemet kommer Ubuntu att försöka behålla alla filer och inställningar som vi skulle ha gjort och installera en högre version av Ubuntu. Detta kan vara ett alternativ nästa oktober när Ubuntu 16.10 Yakkety Yak släpps.
- ominstallation: det här är vad vi ska förklara i det här inlägget och vad vi kommer att göra är att behålla alla konfigurationer och filer, men systemet installerar om sig själv och försöker reparera alla problem vi upplever av vilken anledning som helst.
Anledningar att installera om Ubuntu
- En av anledningarna kan vara att vi har det skruvade upp GRUB och vi kan inte komma in i systemet. Även om det kan återställas annat, en användare vill sannolikt se till att ta bort rotproblemet och föredrar att installera om Ubuntu.
- Om vi är en av de användare som gillar att justera allt, kan vi ibland orsaka ett irriterande problem som vi inte vet hur vi ska hitta. Ett bra sätt att eliminera dessa typer av envisa problem är att installera om operativsystemet.
- Det kan också vara en bra idé att installera om Ubuntu om vi vill städa upp. Det är inte så att Ubuntu behöver det, men det finns människor lite "hypokondriska" i den meningen och då och då vill de eliminera några problem (även om jag i det här fallet skulle rekommendera att installera från 0, att jag är mer hypokondriak i programvara än någon annan).
Så här installerar du om Ubuntu
- Även om ingenting måste hända, rekommenderar jag att du gör en säkerhetskopia av vår personliga mapp eller åtminstone de filer vi vill behålla. Säkra före det osäkra.
- Med en säkerhetskopia skapar vi en startbar USB med Ubuntu. Jag skulle göra det med UNetbootin, vilket är snabbt och pålitligt.
- Vi introducerar den Ubuntu-startbara USB-enheten i en USB-port på vår dator.
- Vi slår på datorn och väljer vår Pendrive som startdrivenhet. Sättet att göra detta beror på datorn. På min lilla AAO250 hade jag den inställd på att gå in i startdrivvalet om jag tryckte på F12, men du kan också ändra ordningen för att göra det automatiskt. Det bästa du kan göra är att gå in i BIOS och ställa in den så att den läser USB först, sedan DVD-enheten och sedan hårddisken.
- När vi börjar från USB kommer vi att se flera alternativ. Vi är intresserade av den av «Prova Ubuntu utan att installera'Or'Installera Ubuntu«. Den första kommer in i en Live Session och den andra kommer direkt in i installationsprogrammet. Om vi vill ansluta till ett dolt Wi-Fi-nätverk är det första alternativet bättre.
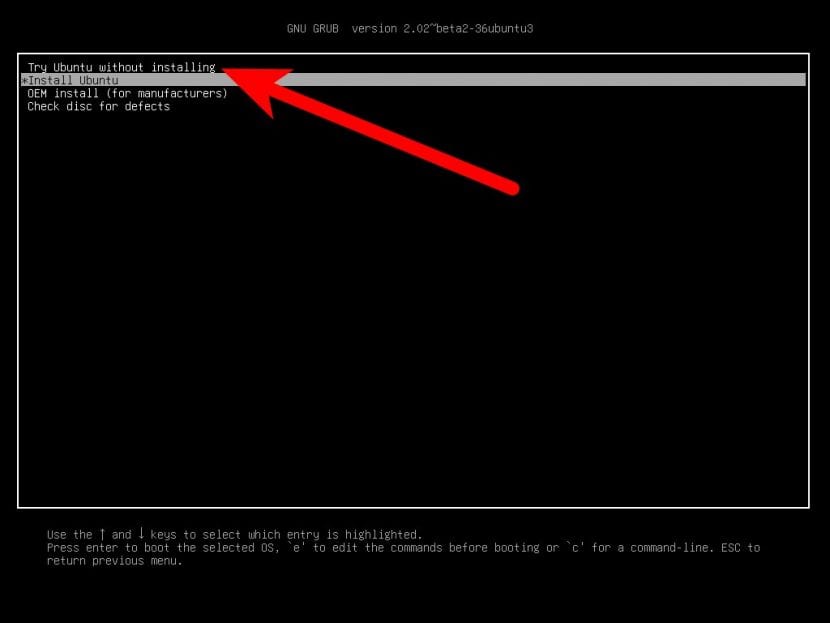
- Om vi har valt alternativet att testa systemet utan att installera måste vi dubbelklicka på ikonen "Installera Ubuntu". Om inte, går vi vidare till nästa steg.
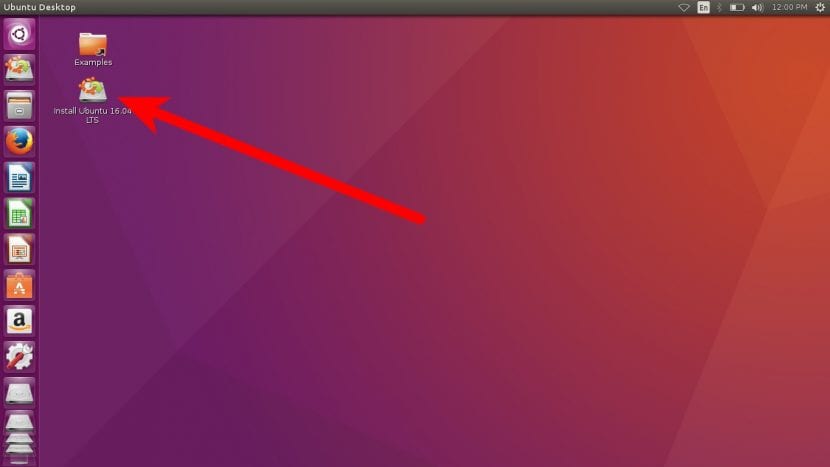
- Sedan väljer vi vårt språk och klickar på "Fortsätt".
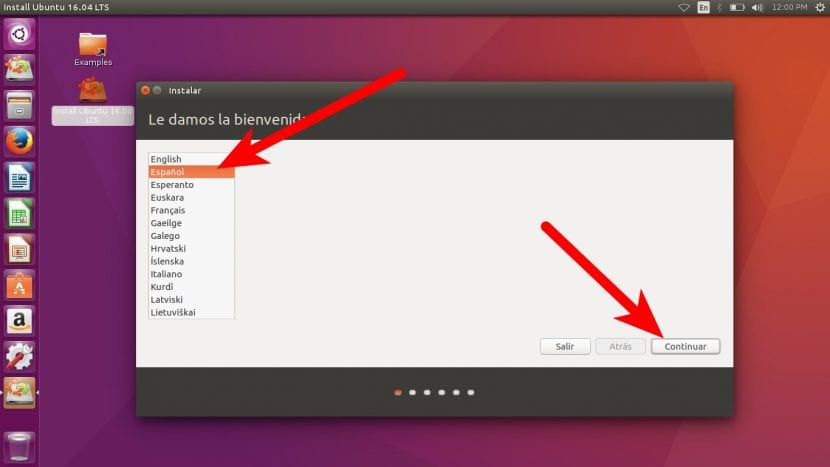
- På nästa skärm rekommenderar jag att du markerar båda rutorna och klickar på Fortsätt. Om vi gör det måste vi ansluta till internet. Det finns ett steg som berättar om vi vill ansluta till ett Wi-Fi-nätverk så länge vi inte har anslutit till internet innan installationen påbörjas.
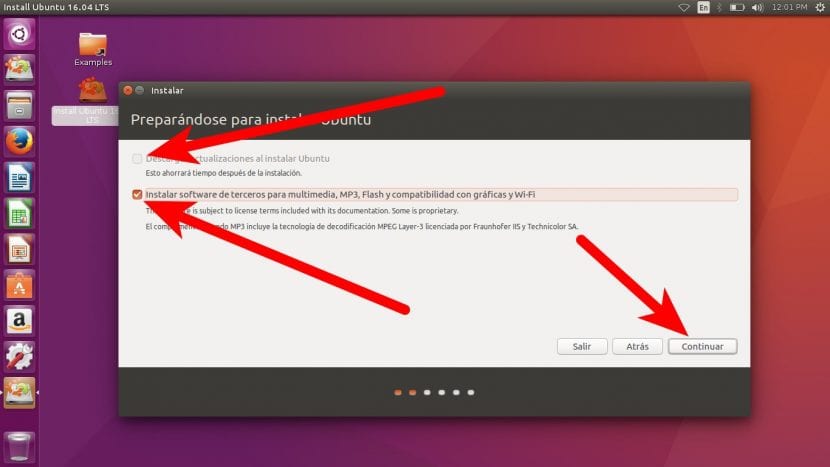
- I nästa fönster väljer vi alternativet "Installera om". Det är inte tillgängligt för mig eftersom jag också har en Windows-partition.
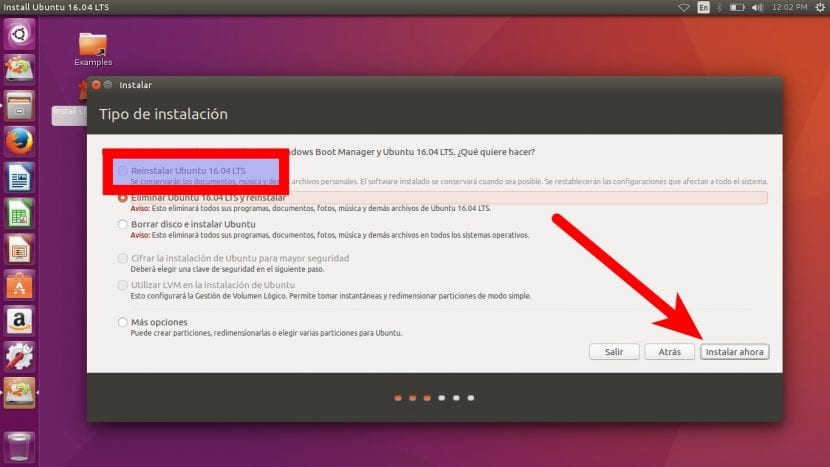
- Vi accepterar meddelandet att du kommer att visa oss.
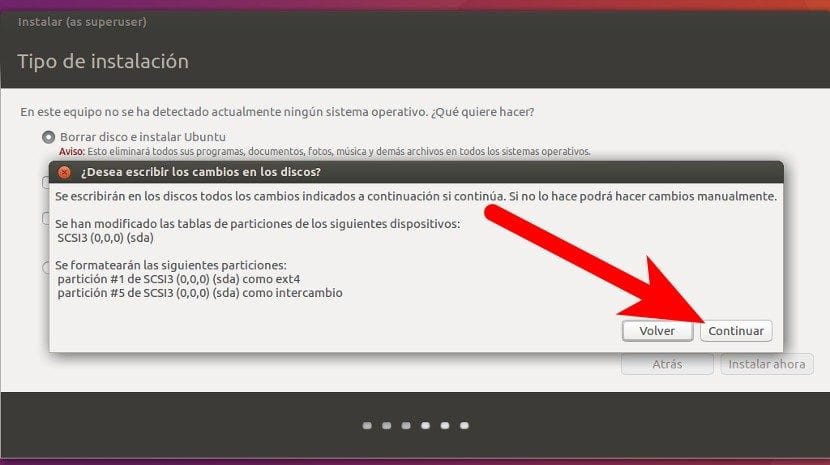
- Därefter väljer vi vår tidszon och klickar på "Fortsätt".
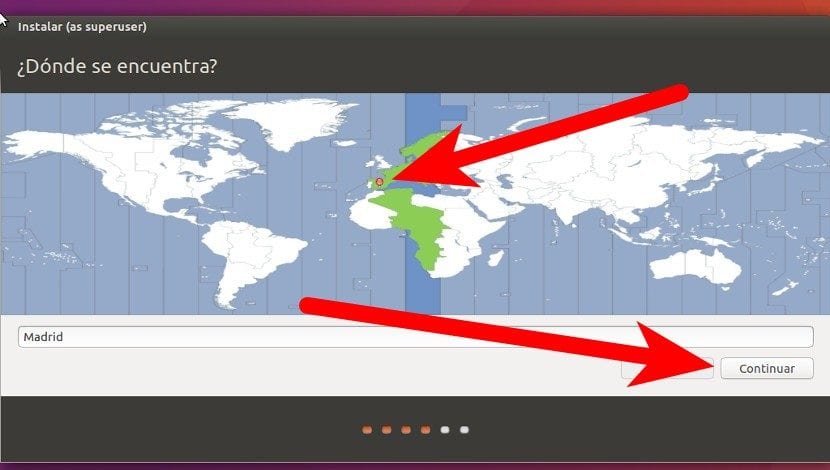
- Vi väljer tangentbordslayout och klickar på "Fortsätt". Om du inte vet vilken det är kan du skriva den i dialogrutan nedan så att den upptäcker vilken vi använder.
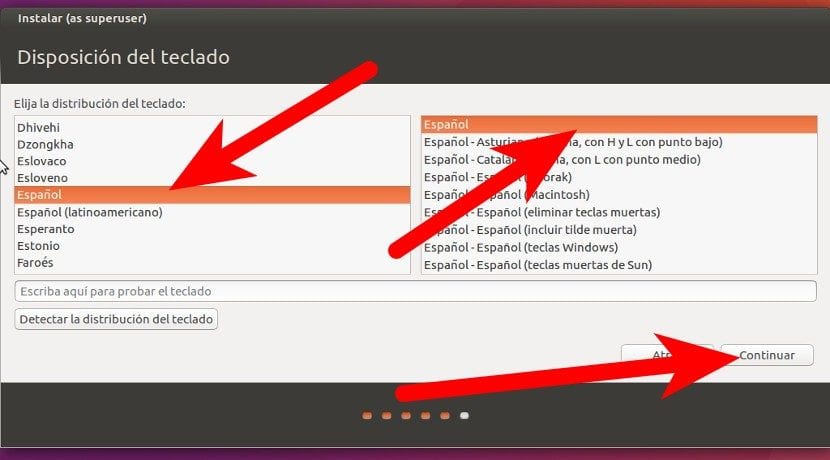
- I nästa fönster måste vi skapa vår användare. Vi sätter vårt användarnamn, namnet på vårt team, vilket inte är viktigt men det är vad vi alltid kommer att se i terminalen och lösenordet. Sedan klickar vi på "Fortsätt".
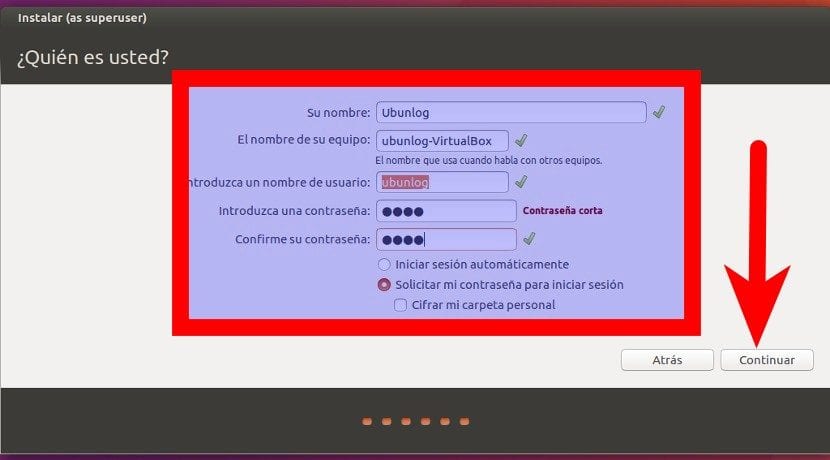
- Nu kan vi bara vänta.
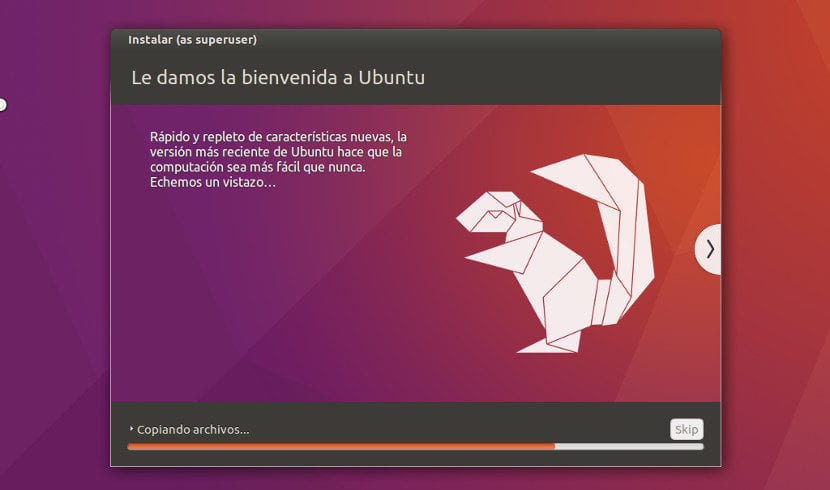
- När du är klar klickar vi på "Starta om" för att starta systemet. Du ser en bild som den följande, men med Ubuntu-bakgrunden (den här fångsten är från Ubuntu MATE):
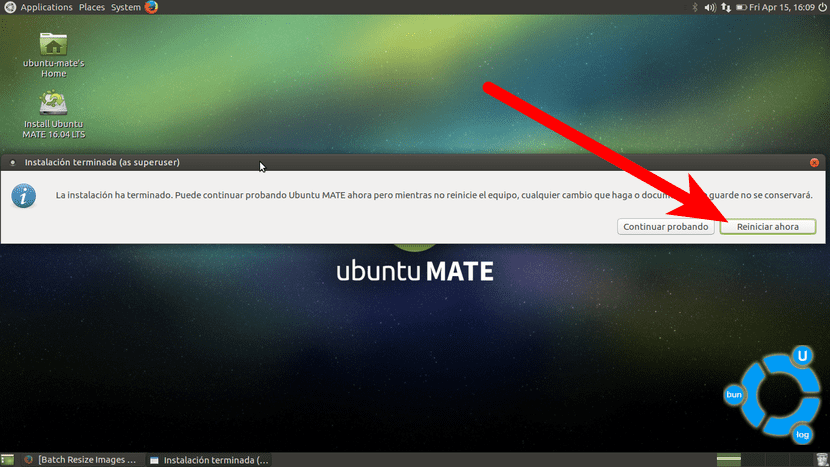
- Om vi har BIOS konfigurerat för att starta från USB måste vi ta bort pendrive innan det startar, eller annars kommer det in igen.
Har du redan installerat om Ubuntu? Hur har du varit?
Bara igår kväll installerade jag om det men jag gjorde det genom att bara formatera partitionen med roten så jag behöll resten inte allt annat än filer, compiz laddar ner allt felfritt
Hej Fabian. Det är ett annat alternativ (jag brukar använda det), men jag skulle inte kalla den här metoden "Installera om" eftersom den kommer att ladda systemet. Du börjar inte från 0 eftersom du, som du säger, behåller filerna och inställningarna, men du tar bort applikationerna från systemet. När du installerar om underhålls applikationerna och det försöker bara reparera det som inte finns på plats.
En hälsning.
hej Pablo, och kan du installera om igen tillsammans med Windows?
Hej Mauricio. Ja, men processen är mer komplex. Som Fabian kommenterar kan du välja "fler alternativ" och berätta var den ska installeras. Här beror det på hur du har det installerat.
Till exempel: Jag har en partition med systemet (root) och en annan med den personliga / hemmappen. När jag vill ändra systemet utan att röra så mycket anger jag "Fler alternativ", jag anger att jag installerar systemet i partitionen där jag hade det tidigare systemet utan att formatera det och med / home-mappen gör jag detsamma. Problemet med detta är att om du till exempel installerar Elementary OS efter Ubuntu 16.04 kommer du att ha många fel (det startade inte mig).
Vad jag rekommenderar är att ha en partition för / hem och en annan för systemet. När jag har problem väljer jag «Fler alternativ» vid installationen och sedan anger jag rotpartitionen (för systemet) och markerar den till format. Hemmappen, jag anger den, men jag formaterar den inte. Detta, vilket Fabian säger, är inte "Installera om", men personligen föredrar jag att lyfta allt från början och undvika att dra eventuella buggar som jag kan ha tidigare.
En hälsning.
Hej, Pablo. Jag är ny i Linux-världen och jag vill veta om det är möjligt att installera om Elementary OS. Det visar sig att jag har Freya på samma disk (olika partitioner) bredvid Windows. För att installera Elementary skapa 4 partitioner: Byt. Boot, Home och Root. Hur kunde jag installera om utan att förlora mina installerade inställningar, filer och program? Tack på förhand
Hej Ines. Ja du kan, men för att behålla allt du har, i steg 9 i den här guiden måste du välja "Fler alternativ". Där skulle du ange vilka partitioner du vill använda. I ditt fall måste du välja partitionerna Swap, Boot och Root som sådan och, om du vill, formatera dem. För att bevara inställningarna måste du välja Hem som hem, men inte formatera den partitionen. Hem är din personliga mapp där du behåller dokument och konfigurationsfiler, till exempel .mozilla-mappen som lagrar alla Firefox-inställningar som historik, lösenord, favoriter och installerade tillägg.
En hälsning.
Oh, jag förstår. Tack Pablo. Jag tycker att det är enklare än jag trodde. En miljon tack. Jag kommer att göra det på helgen och jag berättar igen hur det gick (jag är säker på att det kommer att bli väldigt bra). En kram. Tack igen. 🙂
En sak, jag har inte sett det på länge och just nu är jag inte säker på om jag sa det korrekt. Jag tror att namnen hem och rot inte visas (byta tror jag de gör). Du kommer sannolikt att behöva identifiera dem först. Jag vet det från den storlek som jag gav till varje partition. Roten kan också visas med namnet på operativsystemet bredvid.
En hälsning.
Tack Pablo, du har rätt. Partitionsnamn visas inte. Jag startade precis Elementary från en USB för testning. Titta på hur jag valde allt, det här är exakt hur jag ska göra det: http://imgur.com/a/IgQdf Tycker du att det är okej? Titta nedan, där det står "enhet var jag ska installera bootloader" Jag har lämnat den som när jag installerade från grunden.
Slutligen har jag en mycket allvarlig fråga: om jag formaterar Boot och Root kommer jag att förlora alla tidigare installerade program, teman, ikoner, de arkiv som jag hade lagt till och till och med min nuvarande BURG-anpassning (GRUB bakåt, den anpassade bootloader som för närvarande använda sig av)?
Ja. Kärnan är i grunden vilken disk du ska göra ändringarna till. Där visas den totala hårddisken.
När det gäller om du har det rätt, tycker jag det, helt bra och väl fördelat 😉 Naturligtvis, så länge du vet att kapaciteterna sammanfaller och inte använder, till exempel, den partition som du hade som rot i det nya / hemmet.
Om du formaterar startpartitionen bör du inte göra några ändringar i systemet. Om du formaterar roten, ja. Talar alltid enligt teorin, om du formaterar rotpartitionen kommer du att ha det nya systemet, men du kan återställa konfigurationen av de program som du installerar om. Om du till exempel hade Firefox installerad och du har formaterat rotmappen kommer du inte att ha den installerad, men du kan installera den och när du gör det kommer den att hämta konfigurationen för din personliga mapp (/ hem) och allt ska vara som tidigare.
BURG / GRUB är något som alltid installerar om det, så där skulle du ha ett problem. Det skulle vara en av de saker som elimineras och måste göras igen. Teman, ikoner etc. ska också gå förlorade, speciellt om du har installerat dem från ett arkiv.
En hälsning.
En hälsning.
Pablo, ursäkta så många frågor, men tänk om jag väljer att inte formatera någon av partitionerna?
Hej Ines. Det är ett alternativ, men vad vi alltid säger i dessa fall är att du också kan dra eventuella fel som du har nu. Med detta menar jag att om vi vill installera om ett system beror det på att vi upplever ett fel eller ett systematiskt beteende. Om vi inte formaterar roten kan det vara så att problemet vi vill eliminera fortfarande finns när vi installerar om.
En hälsning.
Hej Pablo, jag har försökt följa stegen, men alternativet att installera om Ubuntu visas inte, istället sätter det mig, installera ubuntu bredvid installationen redan gjort.
Hej!
Jag vet inte om jag gjorde allt rätt, men jag kan inte hitta den gamla / hemmappen med mina saker, var ska jag leta? Skulle du kunna hjälpa mig.
God eftermiddag, jag försökte installera om Ubuntu och jag fick dessa fel, i det här fallet vad kunde jag göra?
80676.897543: print_reg_error: I / O-fel, dev sdo, sektor 2064
hej, jag förstår inte mycket om Linux, min son installerade Ubuntu 18 bredvid windows men nu kan jag inte arbeta och han säger att ett internt fel inträffade så snart jag går in och det är fruset. Jag har pendrive och jag vill installera om den men jag är rädd för att bryta fönster och starta. Kan du hjälpa mig? Tack
Hej, jag har problem med Ubuntu och det släpper inte in mig, är det nödvändigt att installera om det?
Om det är så, raderas filerna?
Jag är ny på det här, tack
Hej,
Jag installerade om Ubuntu och behöll filerna. Hur kan jag få min nya användare att få åtkomst till samma filer? hemifrån kan jag se att det finns alla kataloger som jag hade tidigare. Jag uppskattar om du ger mig en ledtråd.
tack så mycket
Gonzalo
God eftermiddag, jag har Ubuntu 18.04 och jag vill installera 16.04 eftersom 18.04 är väldigt långsam på min dator. Jag skulle vilja veta hur jag kan göra detta förfarande och om det kan göras utan att förlora det jag har hittills.
Vad skulle vara stegen om jag vill installera om Ubuntu för att gå från version 20.04 lts till 16.04lts? Jag har skivan partitionerad i / boot, /, swap och / home.
Tack.
Jag försökte installera Ubuntu 16.04 och 20.04 men den startar inte från CD eller SD. Kommandot apt-get returnerar kommandot hittades inte. Programuppdateringsknappen svarar inte.
Några förslag tack.
Vilken värdelös guide.
Hej:
Så om vi har Windows på en partition kan vi inte INSTALLERA Ubuntu OM?
tack
Hallå. Det finns inget problem.
Ubuntu-installationsprogrammet ger dig möjlighet att använda den partition du ursprungligen hade eller så kan du välja den manuellt. Windows en rörs inte.