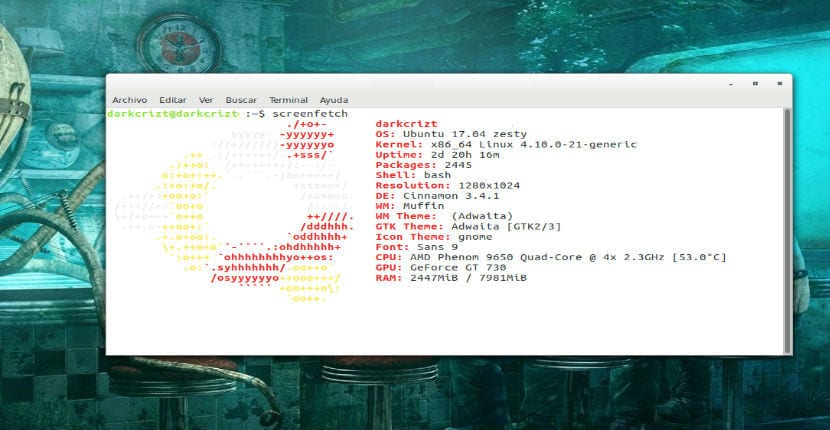
Skärmhämtning
Först och främst för dem som fortfarande inte känner till ScreenFetch, det kan jag säga dig är ett bash-skript som söker och visar information om vår hårdvara och mjukvarudata som distribution, kärna, version, skrivbordsmiljö, fönsterhanterare etc. Det bästa med ScreenFetch är att det visar informationen på ett visst sätt med ASCII-koden för att generera systemlogotypen vi använder tillsammans med informationen från vårt team.
Utan tvekan, om du är en av dem som gillar att ge extra anpassning till ditt ScreenFetch-system, förtjänar du lite utrymme i ditt system.
ScreenFetch-funktioner
För närvarande ScreenFetch är i sin version 3.8.0 som förnyas med nya korrigeringar och förbättringar, bland vilka vi kan lyfta fram:
- Ytterligare kontroller av Intel GPU: er.
- Chromebrew-upptäckt för Chrome OS-pkgs.
- OpenBSD-korrigeringar.
- Manjaro-logotypen uppdaterades.
- Aktivera anpassningsbara rader genom funktionen anpassade rader.
- Förbättringar av OS X-detektering.
- Lagt till pkgsrc-stöd för OS X.
- Tillagd detektering för Alpine, BunsenLabs, Chrome OS, Chrome OS, Devuan, Fux, GrombyangOS, KDE neon, Kogaion, Mer, Msys, Netrunner, Oracle Linux, PCLinuxOS, Qubes OS, Parrot Security, Pardus, SailfishOS, SparkyLinux, SteamOS, SUSE Linux Enterprise och SwagArch.
Så här installerar du ScreenFetch på Ubuntu 17.04
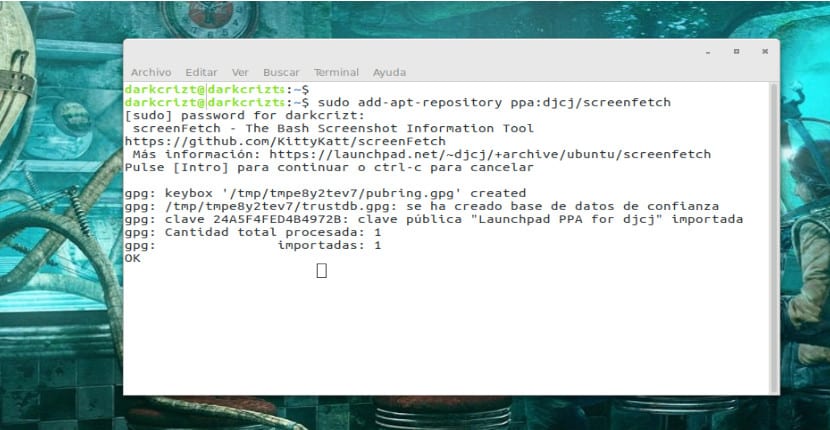
Lägger till ScreenFetch
Installationsprocessen är enkel, vi behöver bara lägg till förvaret i vårt system, uppdatera förvaren och installera ScreenFetch. För att genomföra processen måste vi först öppna en terminal och skriva följande:
sudo add-apt-repository ppa:djcj/screenfetch sudo apt-get update sudo apt-get install screenfetch
Slutligen, i slutet av installationsprocessen, för att starta programmet, skriv bara följande i terminalen eller på en TTY:
screenfetch
För att visa oss informationen i vårt system.
Hur du konfigurerar ScreenFetch
Inom de alternativ som ScreenFetch visar kan vi konfigurera informationen på ett personligt sätt. Vi kan kontrollera de olika alternativen med alternativet:
screenfetch -h
Om vi bara vill att det ska visa oss systemlogotypen:
screenfetch -L
Om vi nu vill att den ska visa all information i vårt system:
screenfetch –n
Det gör det också möjligt för oss att välja den färg som informationen kan visas med alternativet –c och välja ett tal från 0 till 9 för en annan färg:
screenfetch -c 0
Om vi nu vill att det ska visa oss information och logotypen för ett annat system gör vi det med alternativet:
screenfetch -D 'Nombre de distribución'
Det visar oss en annan logotyp, vi gör det genom att ställa in alternativet:
screenfetch -A 'nombre de la distribución'
Visa ScreenFetch när du öppnar en terminal.
För att köra ScreenFetch när du öppnar en terminal behöver vi bara gå till vår personliga mapp, tryck på ctrl + H för att visa de dolda filerna, öppna filen /.bashrc och lägg till "screenfetch" i slutet av filen utan citat.
I mitt fall är det ungefär så här den sista delen av min .bashrc-fil och som visas till slutet har jag lagt till ScreenFetch.
# enable programmable completion features (you don't need to enable
# this, if it's already enabled in /etc/bash.bashrc and /etc/profile
# sources /etc/bash.bashrc).
if ! shopt -oq posix; then
if [ -f /usr/share/bash-completion/bash_completion ]; then
. /usr/share/bash-completion/bash_completion
elif [ -f /etc/bash_completion ]; then
. /etc/bash_completion
fi
fi
screenfetch
Mycket bra artikel, jag letade efter den och ja, den som följer den får den, säger ordspråket.
Tack så mycket, nu för att installera det