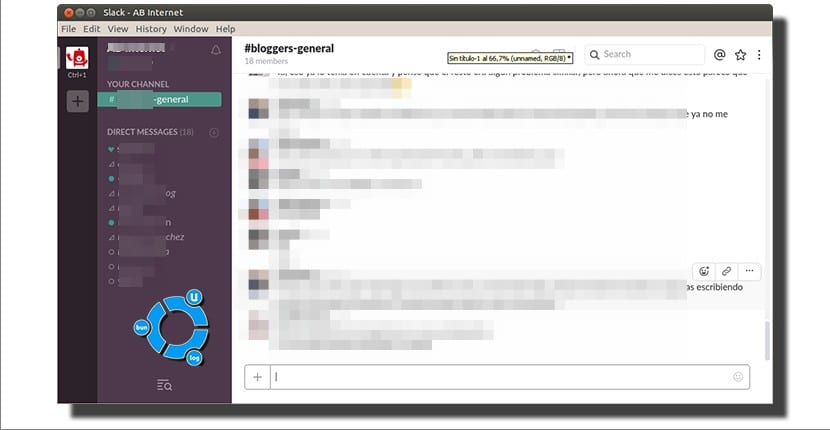
Eftersom MSN Messenger gick bort, vika för Skype, tror jag att du kommer att vara med mig att det inte finns något meddelandeprogram som är så utbrett. Det är sant att WhatsApp finns, men frånvaron av en stationär klient som inte behöver synkroniseras med mobilen får oss att leta efter mer intressanta alternativ. En av dem är Telegram, men om det som intresserar dig är de grupper som påminner mer om en IRC samtidigt som moderna IM-applikationer, är ett annat intressant alternativ Slak, applikation som har en version för Ubuntu.
Okej. Vi har redan beslutat att vi vill använda Slack. Hur installerar vi det i Ubuntu? Med ankomsten av Ubuntu 16.04 innehåller Software Center, nu kallat Ubuntu Software (som fram till nyligen var GNOME Software), fler paket i de officiella förvaren, till exempel Kodi-mediaspelaren eller MAME-emulatorn, men applikationen som intresserar oss och vad vi pratar om i det här inlägget inte tillgängligt i standardförvar. Men problemet är inte allvarligt, särskilt eftersom de åtgärdade ett problem som förhindrade installationen av tredjeparts .deb-paket från Ubuntu Software.
Installerar Slack på Ubuntu
För att installera Slack i Ubuntu måste vi följa dessa enkla steg:
- Låt oss gå till sidan slack.com/downloads.
- Vi klickar på den gröna knappen som säger "Ladda ner" som ligger under Ubuntu- och Fedora-logotypen.
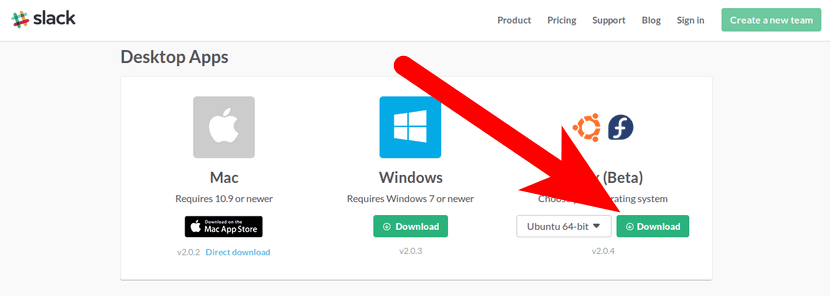
- Om ingenting i slutet av nedladdningen öppnas automatiskt dubbelklickar vi på den nedladdade filen. Detta öppnar Ubuntu Software eller, om du använder Ubuntu MATE som jag, Gdebi-paketinstallatören.
- Vi klickar på Installera eller installera paketet.
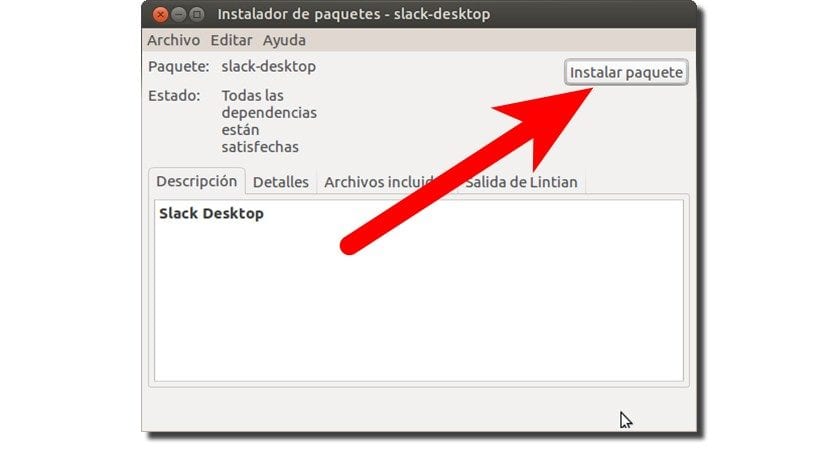
- Om det ber oss om lösenordet, vilket är mest troligt, anger vi det och trycker på Enter.
- Och vi skulle redan ha det installerat. Nu måste vi bara köra applikationen. I standardversionen av Ubuntu kan vi söka efter den från Dash. I Ubuntu MATE kan vi använda Synapse.
Kom igång med Slack
- Efter installationen måste vi ange de grupper där de har bjudit in oss. För att göra detta är det första vi måste göra, som vi har nämnt ovan, att köra programmet som vi just har installerat.
- I den första skärmen som visas måste vi ange namnet på vår grupp.
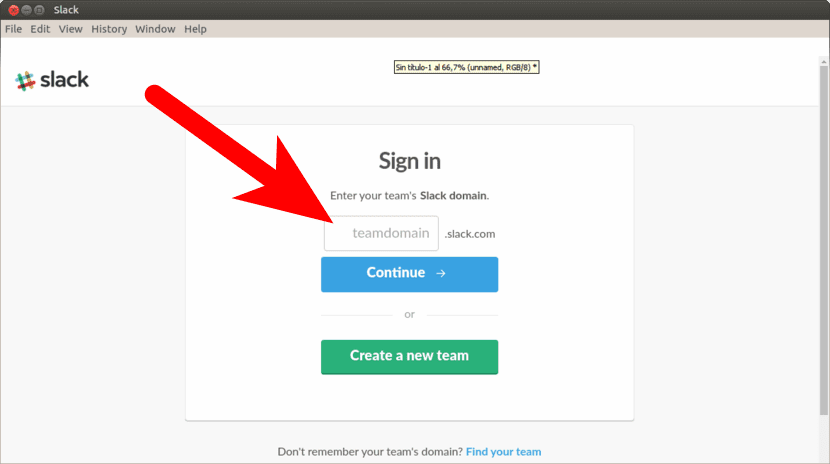
- Därefter lägger vi till e-postmeddelandet som de har bjudit in oss till.
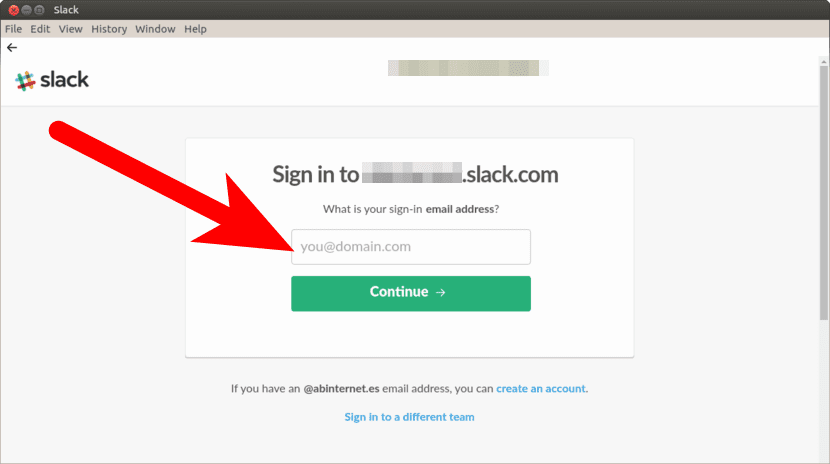
- I nästa steg kan vi ange vårt lösenord eller, vad som är bekvämare, skicka oss en länk. Om vi har snabb och enkel tillgång till vår e-post rekommenderar jag att vi skickar länken till oss.
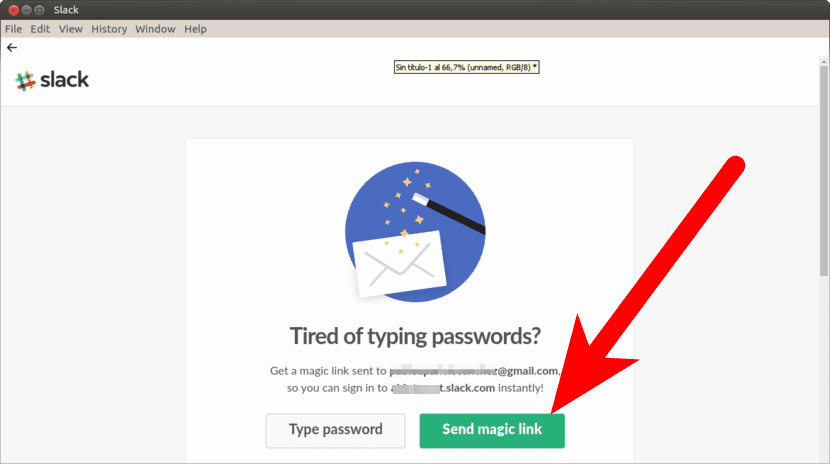
- När länken har mottagits klickar vi på den.
- Ett fönster visas som frågar oss om vi vill länka länkar av denna typ till Slack-applikationen. Vi säger ja och accepterar. Det kommer att placera oss i alla de grupper som de bjudit in oss till.
Har du provat Slack? Vad tror du?
I verkligheten förstod jag inte självklart att det är en kurir men att det faktiskt är en kund hos en erkänd kurir eller att det är en kurir