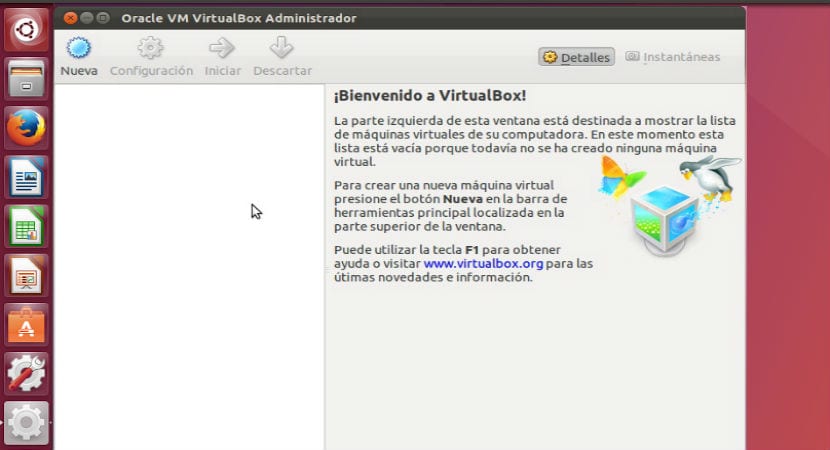
VirtualBox
Om du är en av dem som gillar att testa nya operativsystem kan jag berätta om VirtualBoxvilken är ett virtualiseringsverktyg multiplatform, vilket ger oss möjlighet att skapa virtuella hårddiskar där vi kan installera ett operativsystem inom det som vi normalt använder.
För närvarande mellan operativsystem den stöder VirtualBox möts GNU / Linux, Mac OS X, OS / 2, Windows, Solaris, FreeBSD, MS-DOS och många andra. Detta ger oss fördelen att vi kan testa olika system utan att behöva formatera vår utrustning eller säkerhetskopiera information som tar tid.
VirtualBox oss tillåter att man kör virtuella maskiner på distans, genom Remote Desktop Protocol (RDP), iSCSI-stöd. En annan av de funktioner den presenterar är den för montera ISO-bilder som virtuella CD- eller DVD-enhetereller som en diskett.
Förutsättningar för att installera VirtualBox på Ubuntu 17.04
Innan vi installerar VirtualBox direkt på vårt system måste vi först installera några beroenden som vi behöver. Vi installerar dem med följande kommandon:
sudo apt-get install libqt4-network libqtcore4 libqtgui4 libaudio2 python2.7 python2.7-minimal
Vi måste också installera paketet "dkms" för att systemkärnan ska fungera korrekt för att fungera med applikationen. Vi installerar det med följande kommando:
sudo apt-get install dkms
Så här installerar du VirtualBox 5.1 på Ubuntu 17.04
Vi har två sätt att installera applikationen på vår dator. Den första är lägga till förvaret i vårt system och utför installationen. Vi gör detta steg på detta sätt.
Vi måste öppna vår sources.list och lägg till förvaret från Virtualbox:
sudo nano /etc/apt/sources.list deb http://download.virtualbox.org/virtualbox/debian yakkety contrib
Nu fortsätter vi till ladda ner den offentliga nyckeln och installera den i systemet.
wget -q https://www.virtualbox.org/download/oracle_vbox_2016.asc -O- | sudo apt-key add - wget -q https://www.virtualbox.org/download/oracle_vbox.asc -O- | sudo apt-key add -
Vi uppdaterar arkiv och vi installerar applikationen
sudo apt update sudo apt install virtualbox-5.1
Slutligen vi laddar ner tilläggspaketet från denna webbadress

VirtualBox 5.1
Det andra alternativet är ladda ner deb-paketet som den erbjuder oss direkt från sin officiella webbplats. För att installera från den här metoden måste vi gå till den officiella sidan.
Här hämtar vi paketet som motsvarar Ubuntu-versionen och arkitekturen i vårt system, i386 för 32bits eller amd64 för 64bits.
Nu ensam vi öppnar en terminal och installerar det nedladdade paketet med följande kommando:
sudo dpkg -i virtualbox-5.1*.deb
När installationen är klar kan vi leta efter applikationen i menyn i vårt system för att utföra den och börja testa de olika systemen som vi hittar i nätverket.
OM DET ÄR MYCKET BRA ATT TESTA VIRTUAL BOX I UBUNTU KAN DU INSTALLERA NÅGOT SYSTEM I VIRTUAL MASKINEN OCH TESTA DEM MYCKET BRA DET ÄR ATT BORA FLERA DRIFTSYSTEM I EN VIRTUELL MASKIN
DE ÄR MYCKET FÅ DE SOM ANVÄNDER UBUNTU MEN DE ÄR MYCKET GRATIS MODIFIERBAR SYSTEM DE ANVÄNDER FÅR RESURSER KAN INSTALLERAS I USB PEN-DRIVE ANVÄNDNING DEN NÅGONSTANS I EN MASKIN UTAN HÅRDDISK DEN UTMÄRKTE SANNINGEN
UTMÄRKT ORACLE VIRTUAL RUTA
bra hur kan jag uppdatera virtualbox i ubuntu 17.04
Hej David, god morgon, tack så mycket för handledningen, det hjälpte mig att göra installationen, men jag har problem när jag försöker starta den virtuella maskinen med Windows 10 det ger en felskärm och säger till mig att jag måste köra / sbin / vboxconfig som root, det gjorde jag redan och det ger mig det här felet:
vboxdrv.sh: misslyckades: modprobe vboxdrv misslyckades. Använd "dmesg" för att ta reda på varför.
Vet du vad detta fel kan vara?
När du ser dmesg är det sista meddelandet:
perf: interrupt tog för lång tid (6830> 6807), vilket sänkte kernel.perf_event_max_sample_rate till 29250
Tack på förhand
Utmärkt handledning, jag har provat det i LM och det har fungerat för mig.